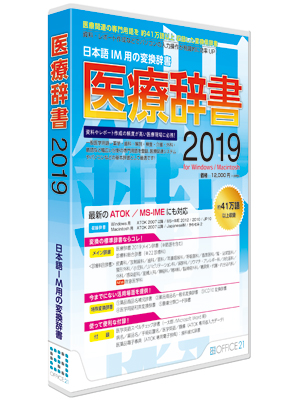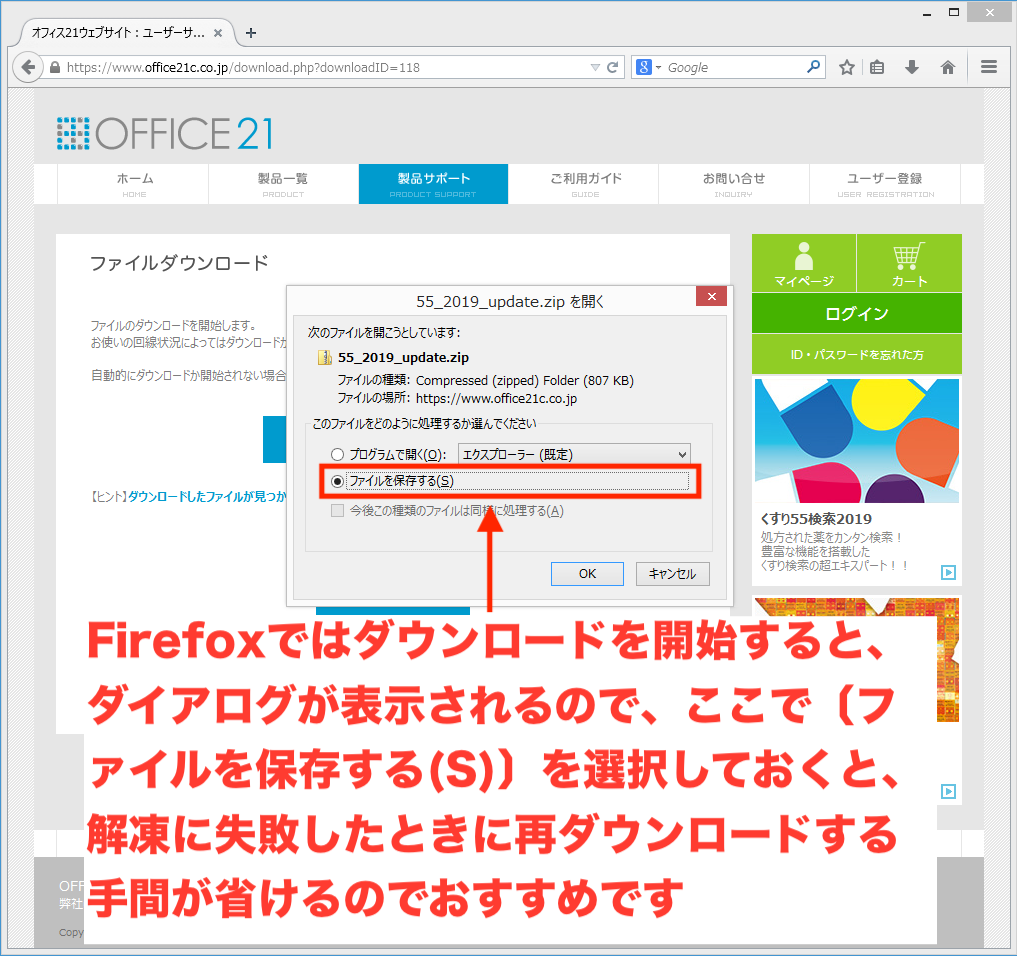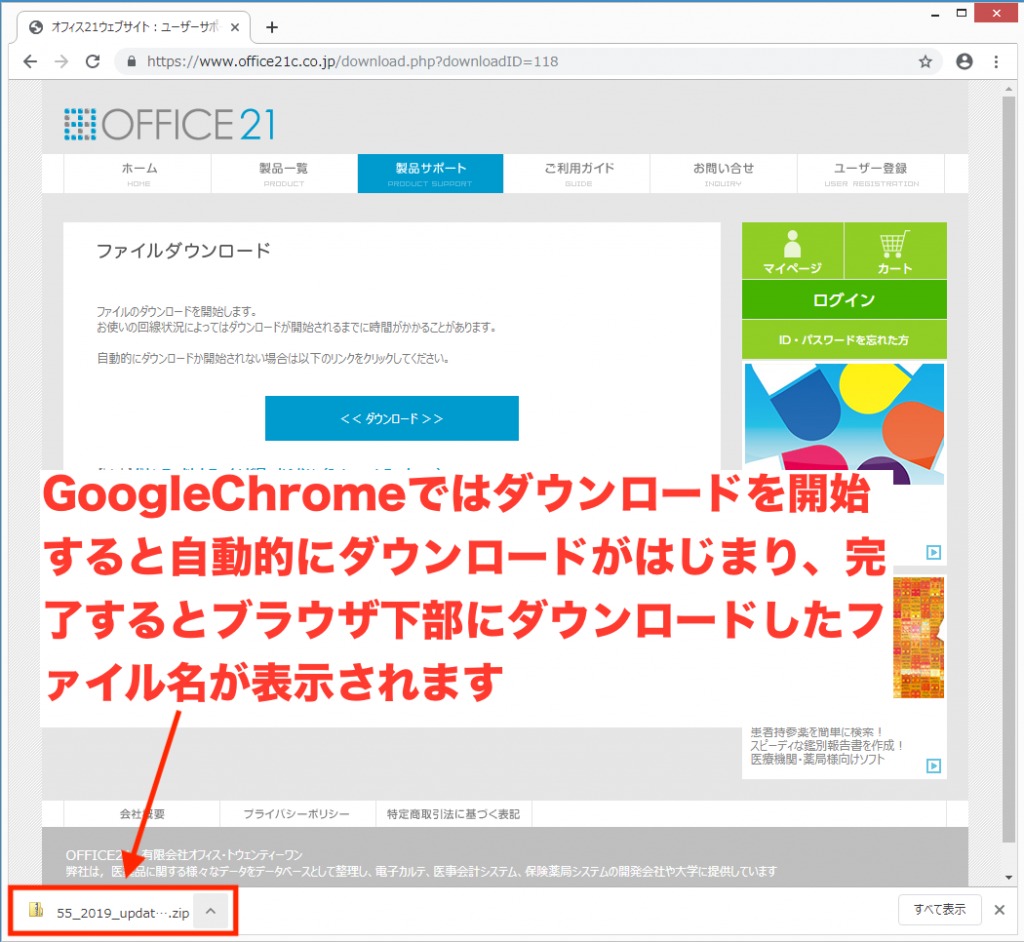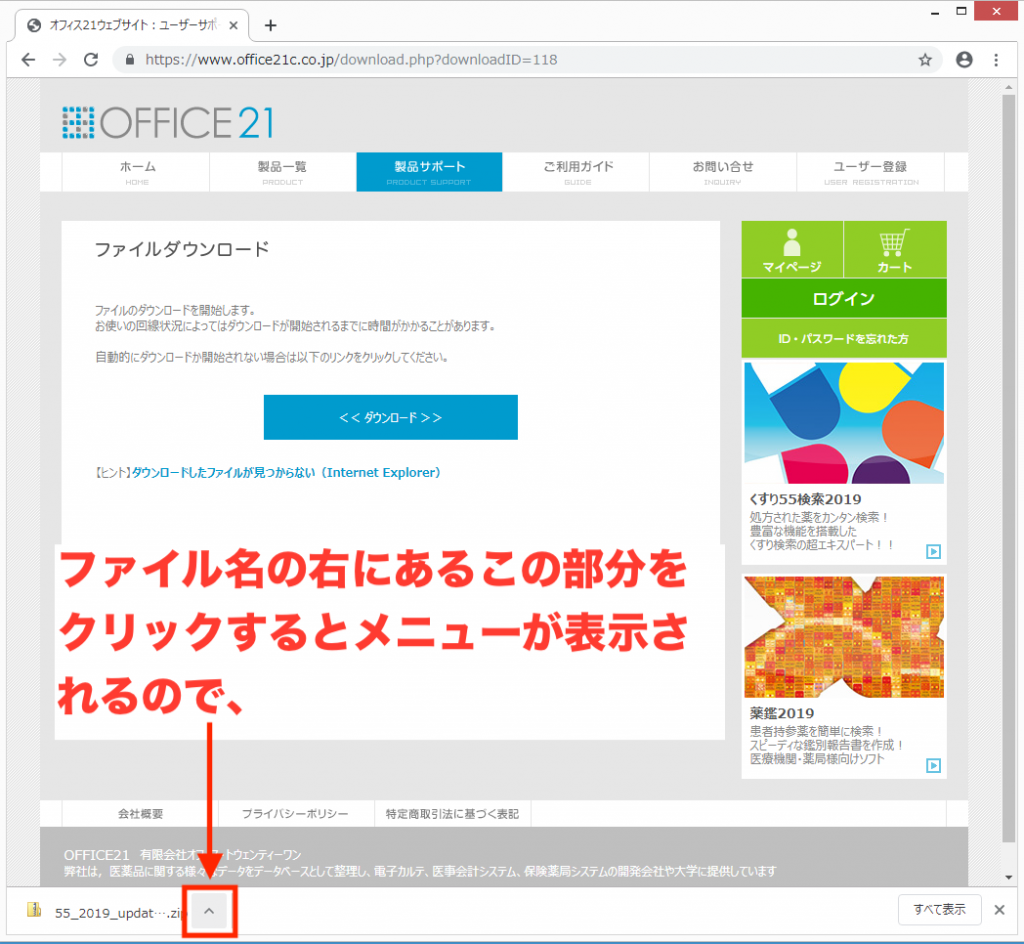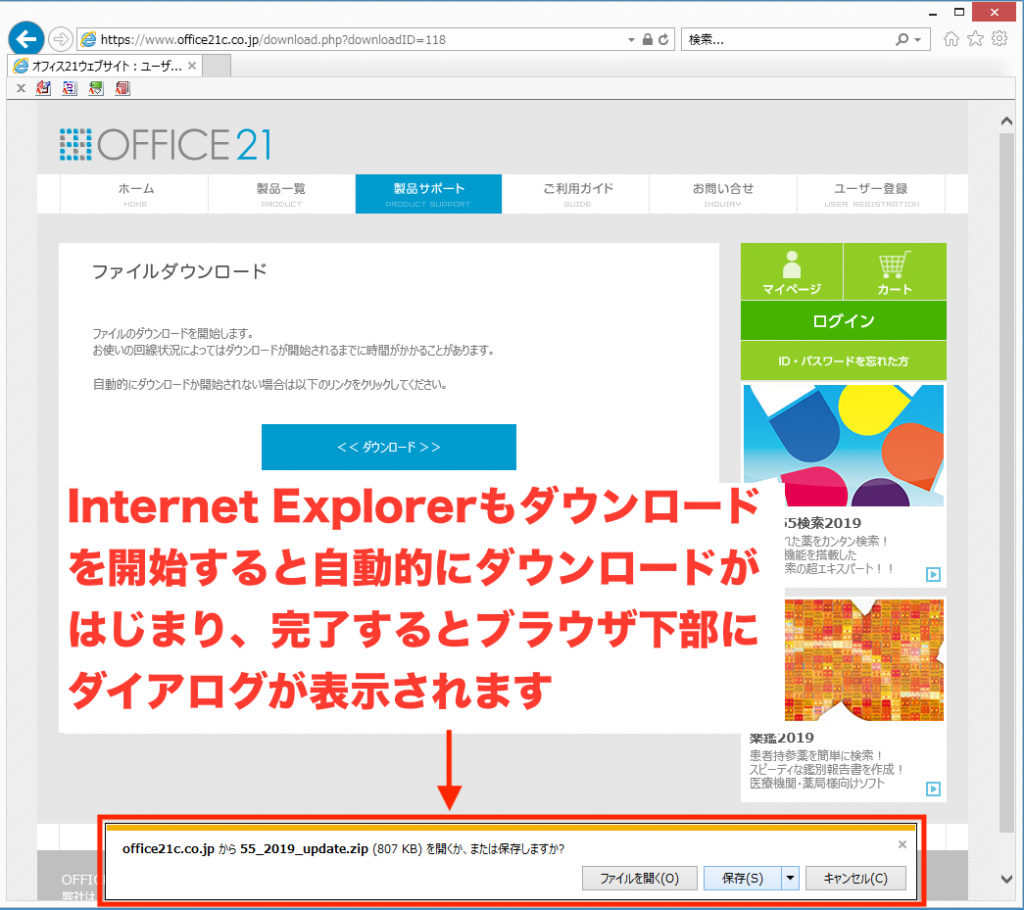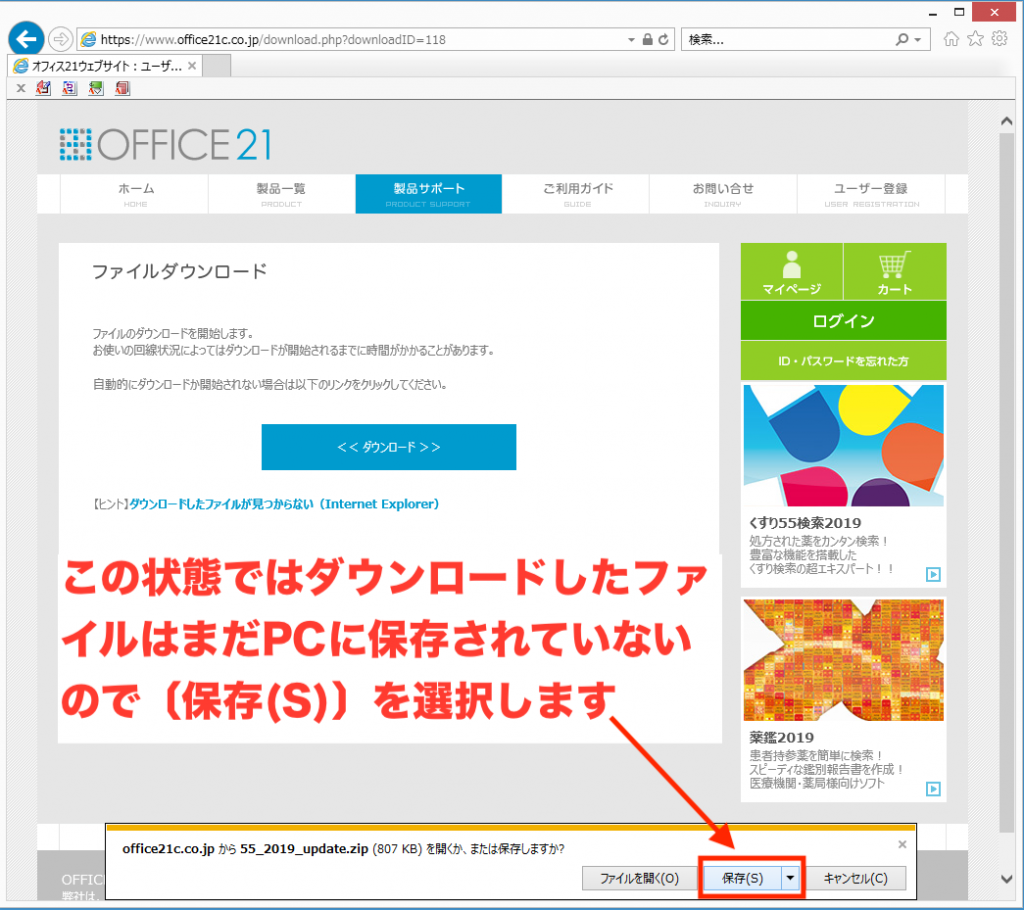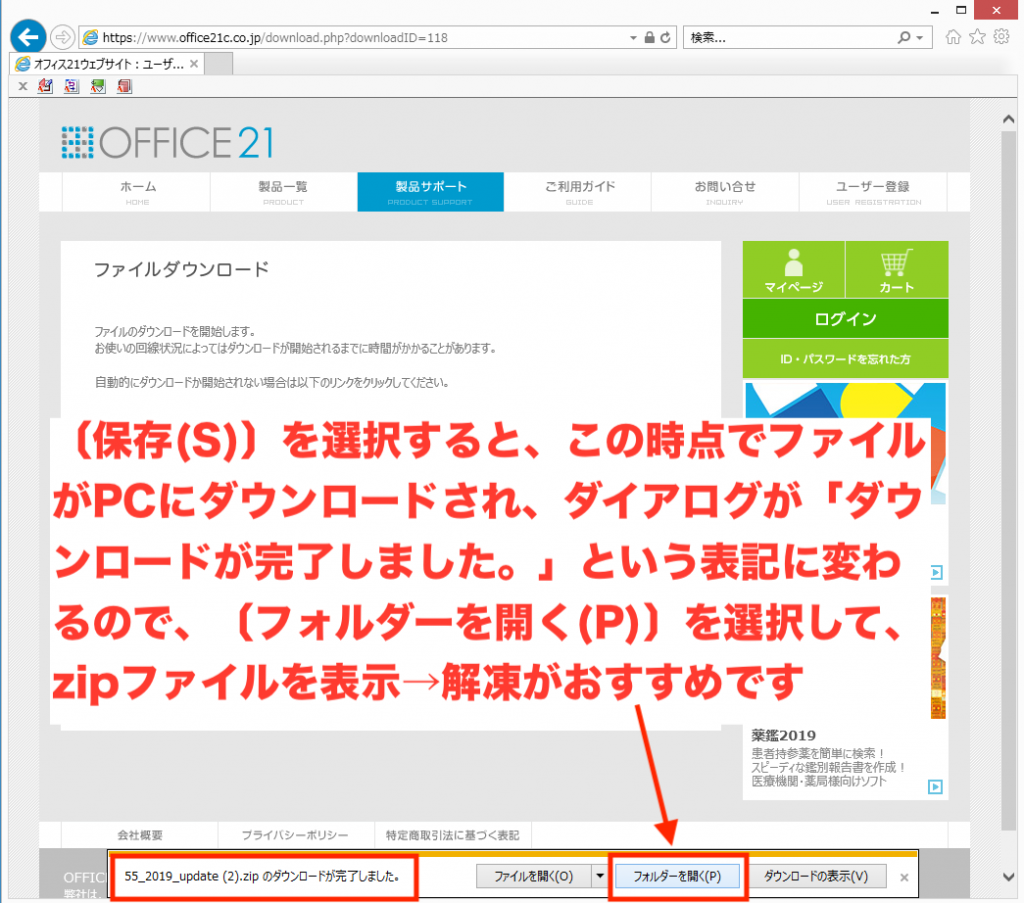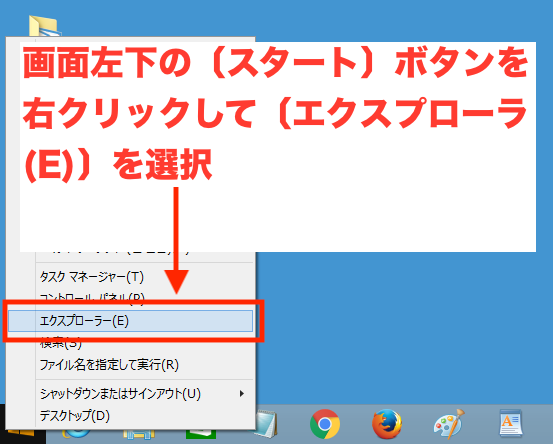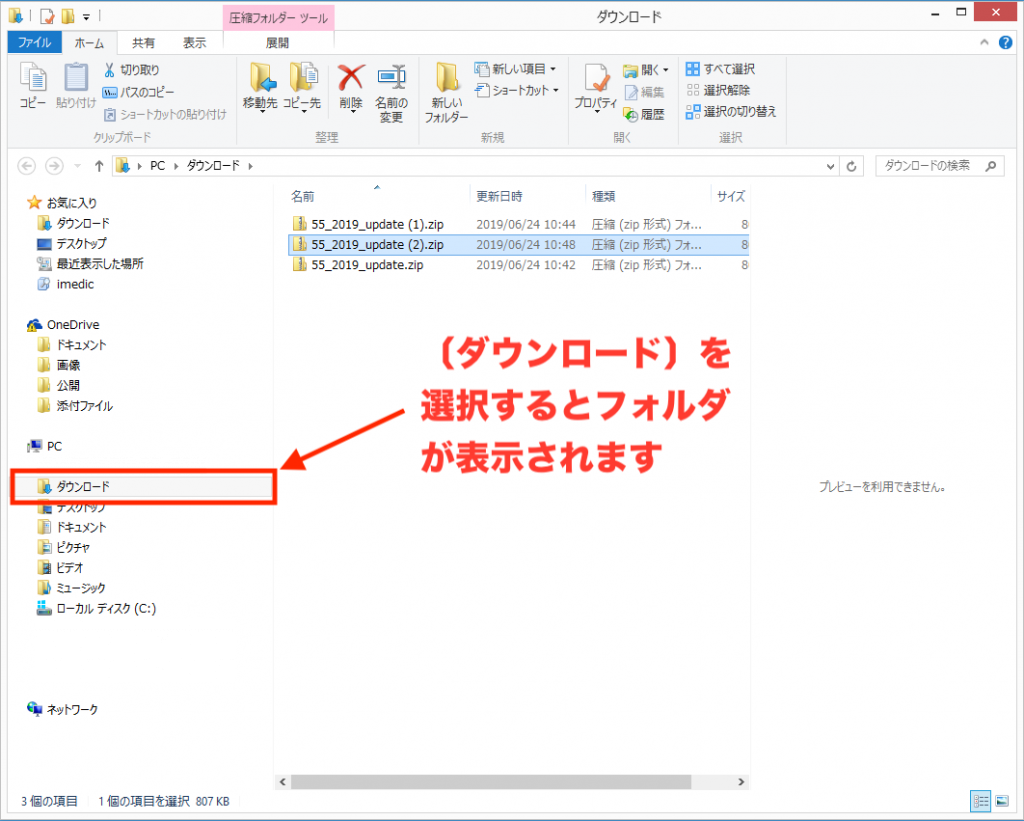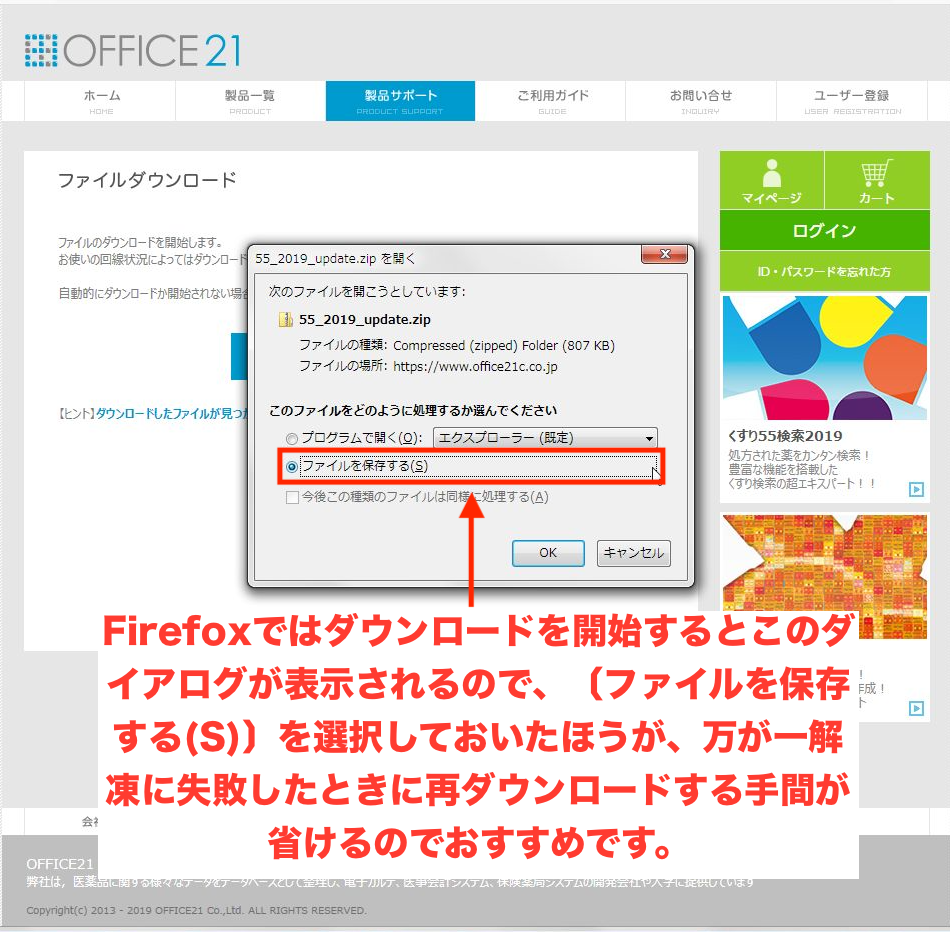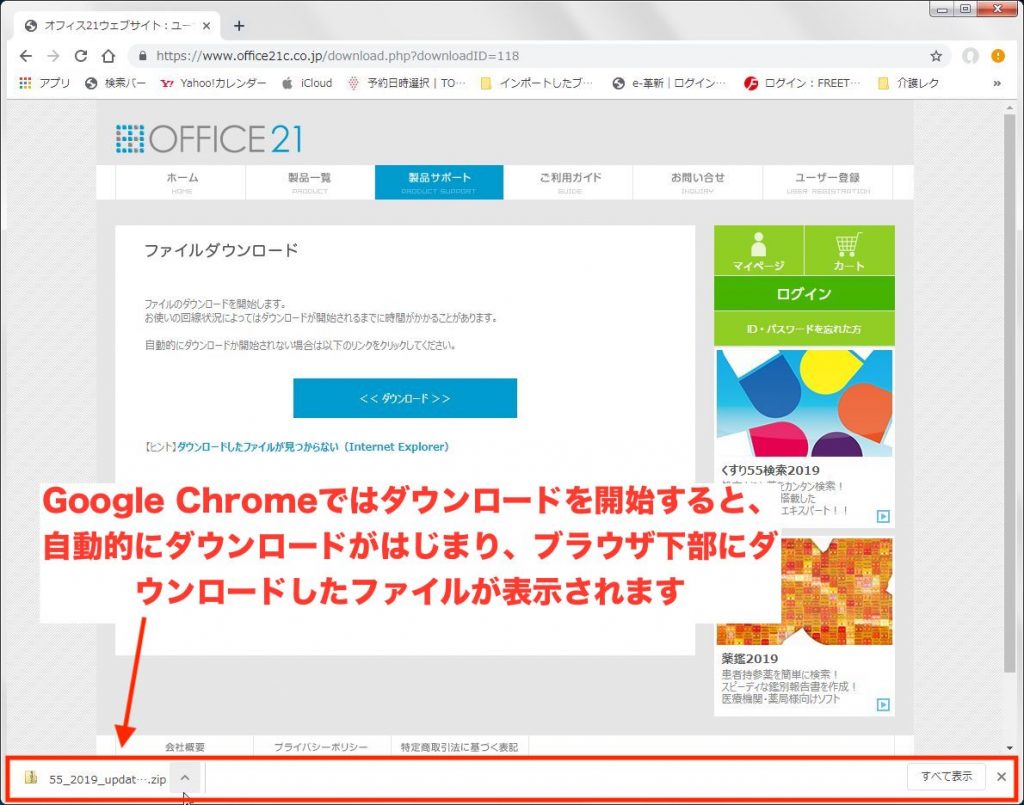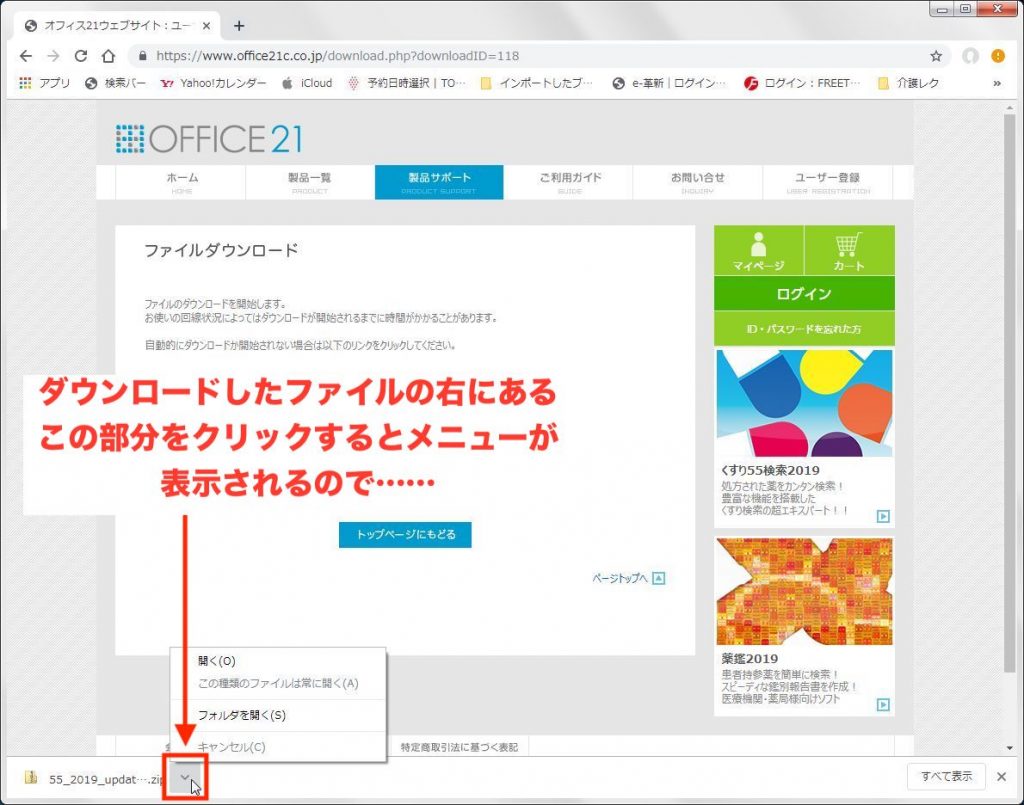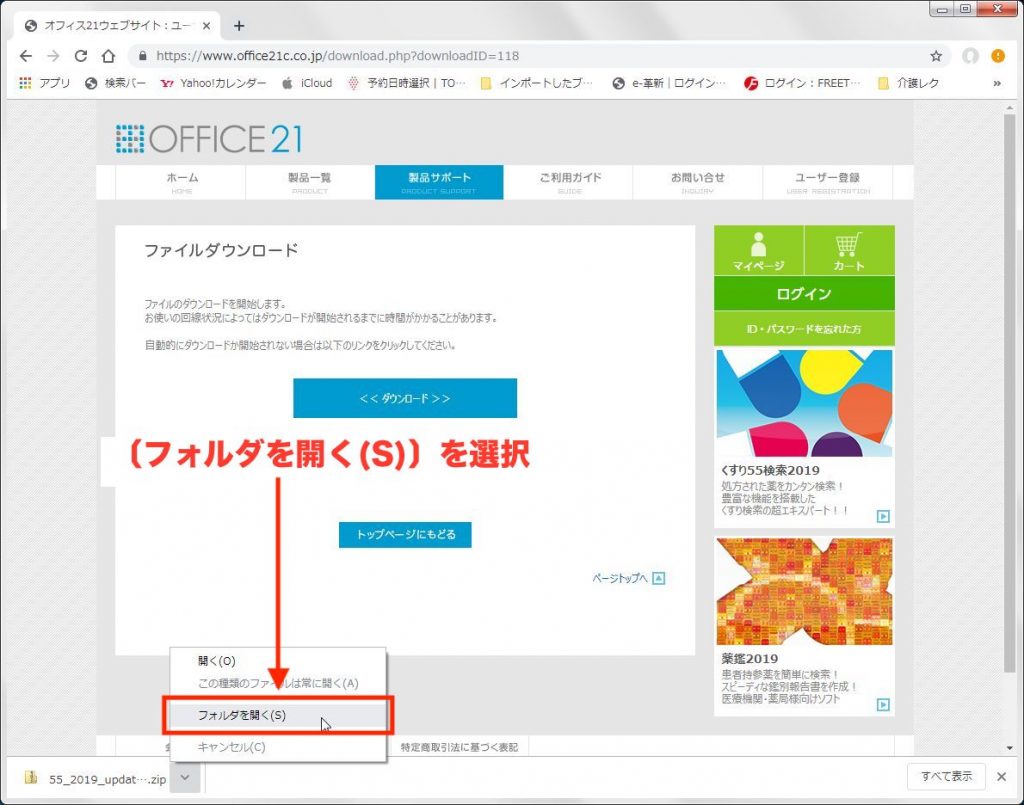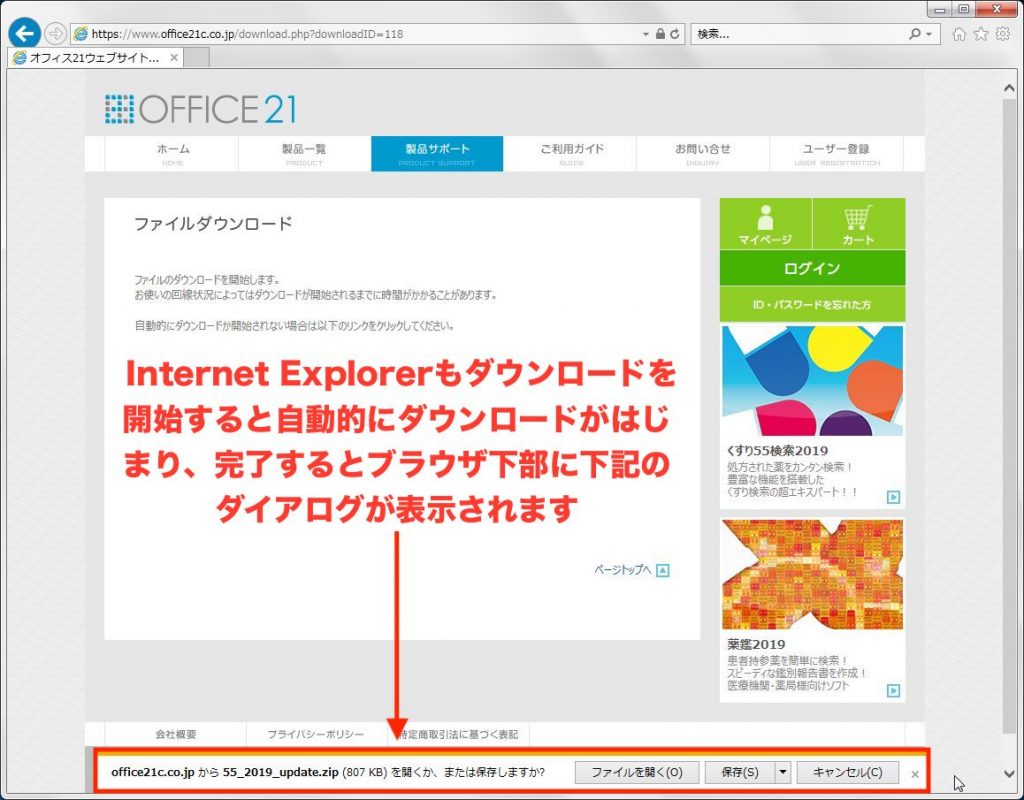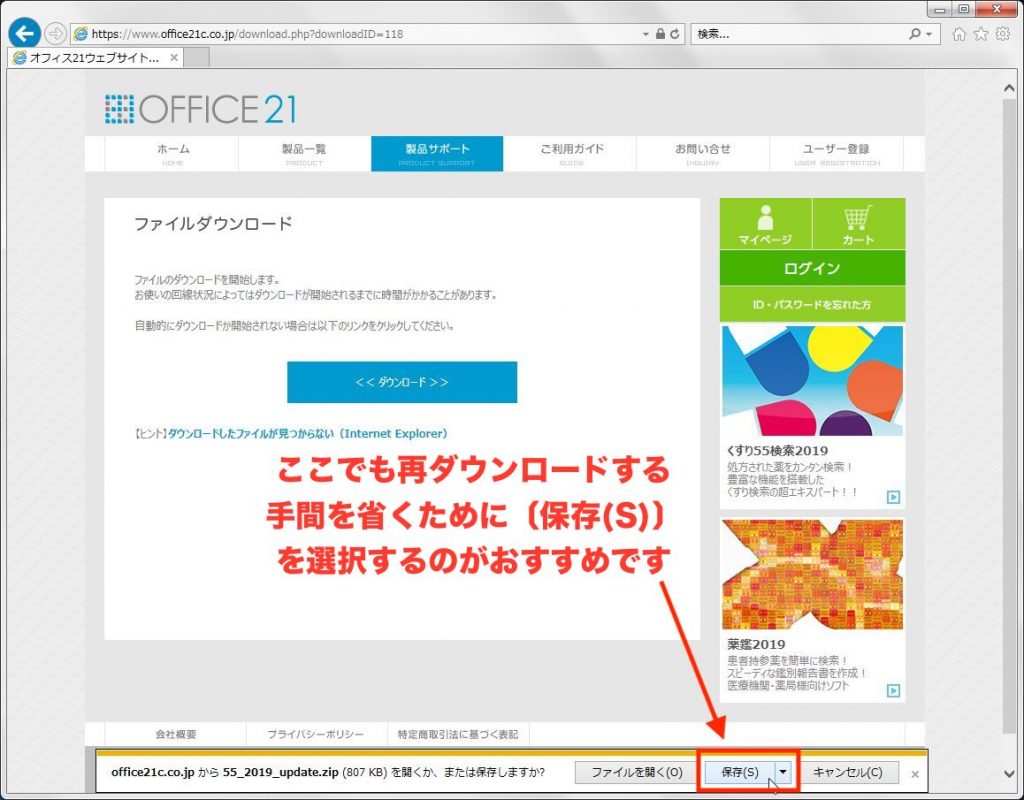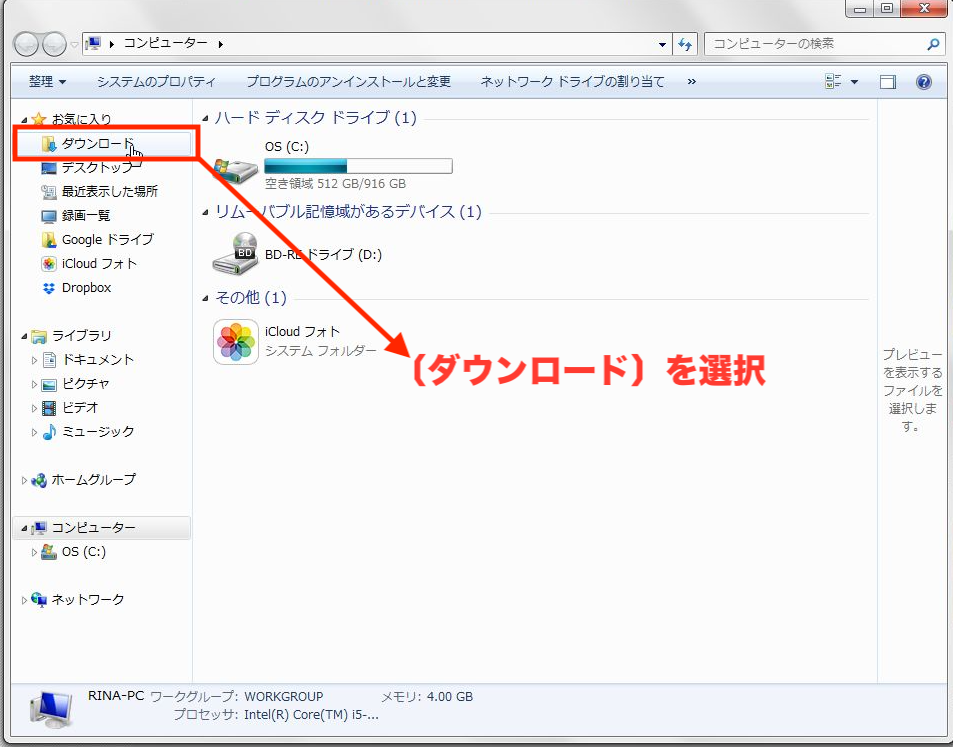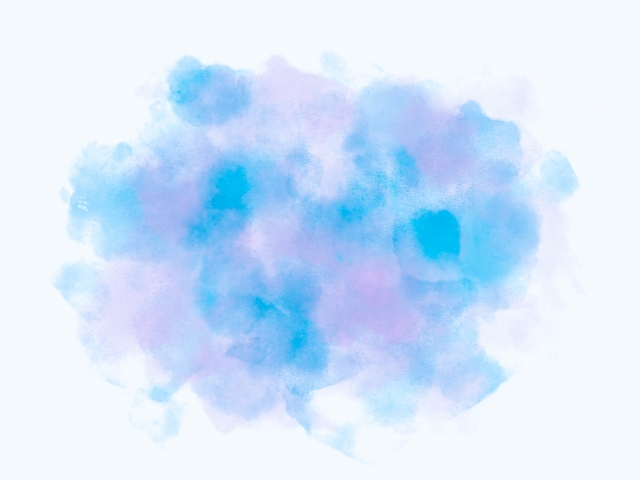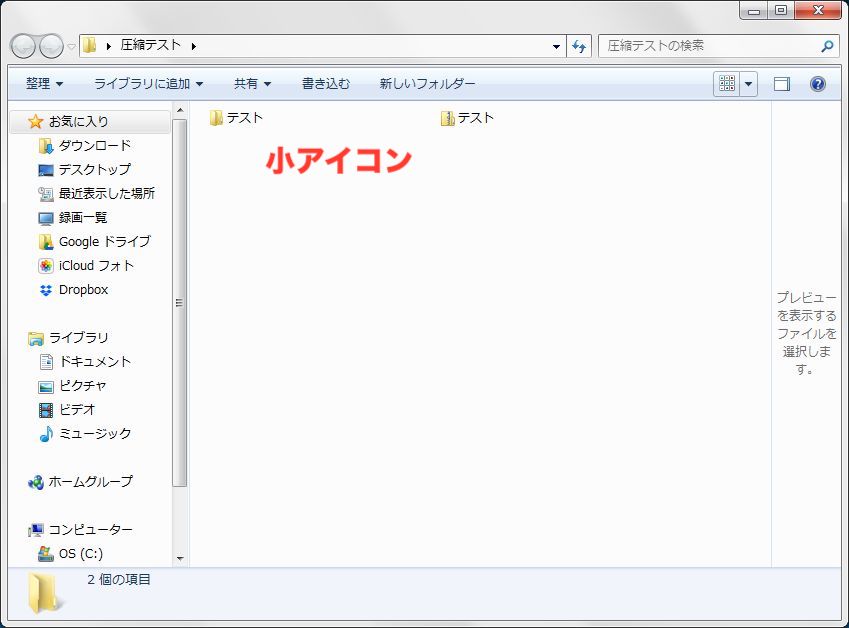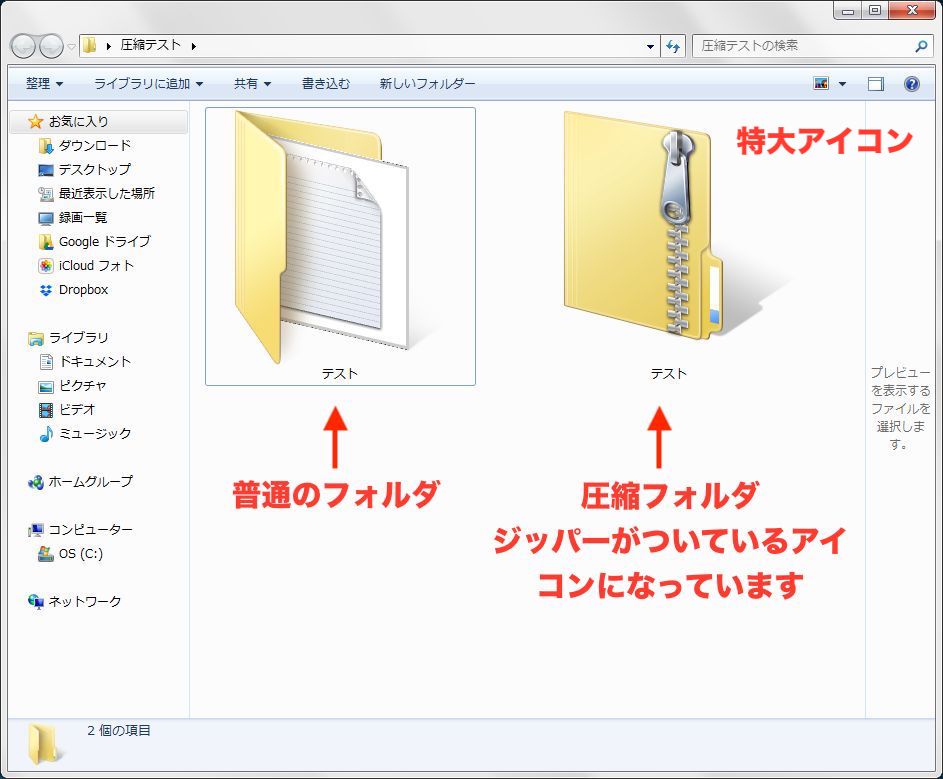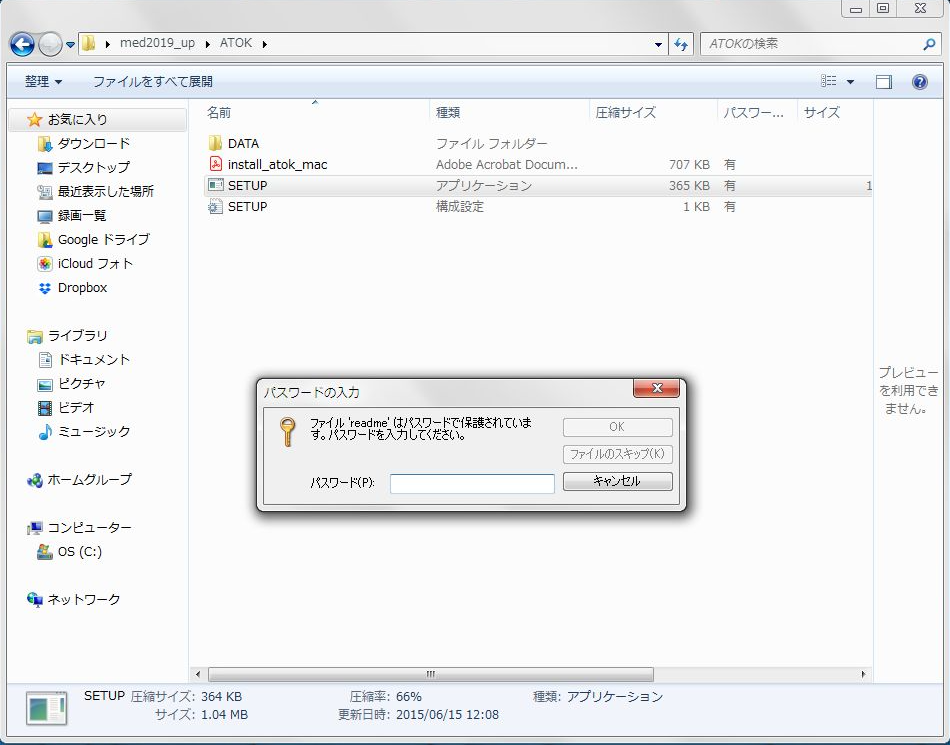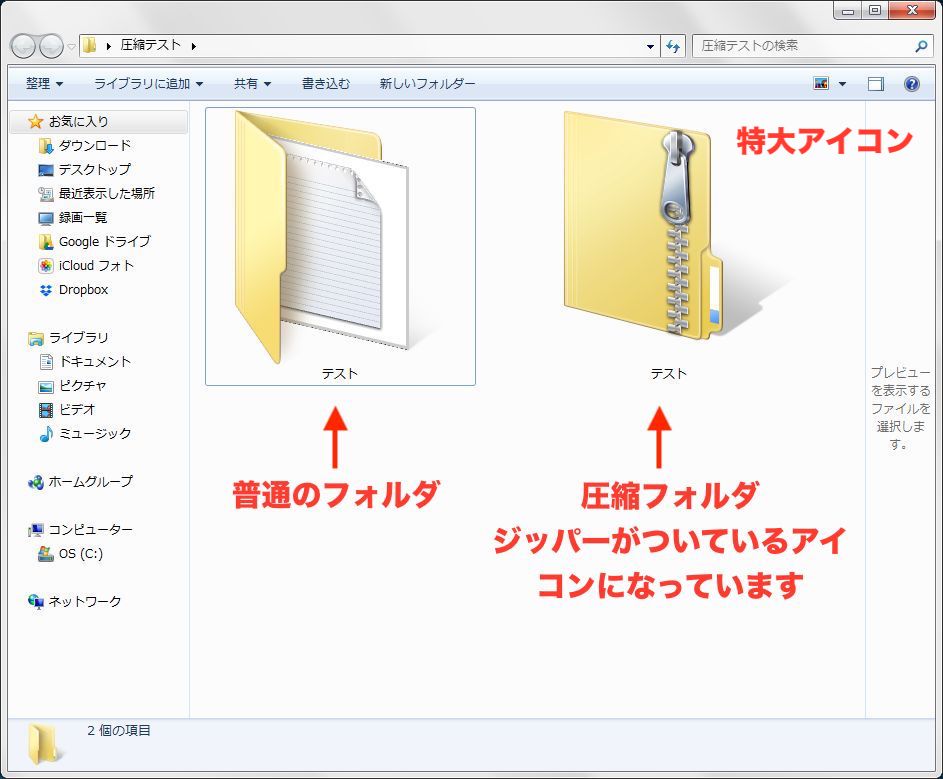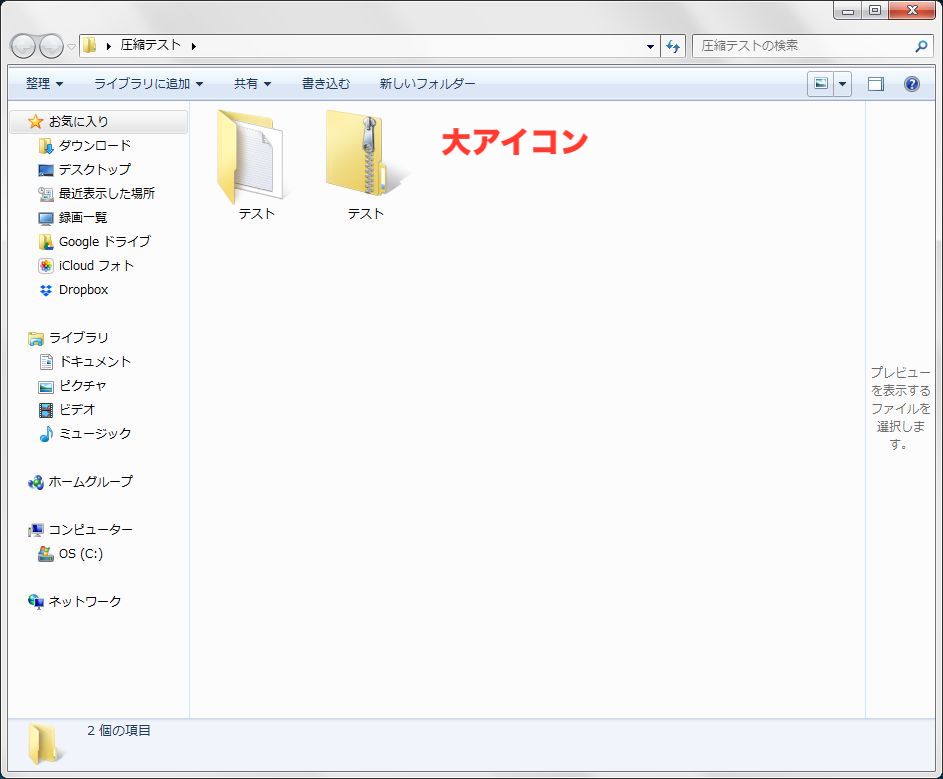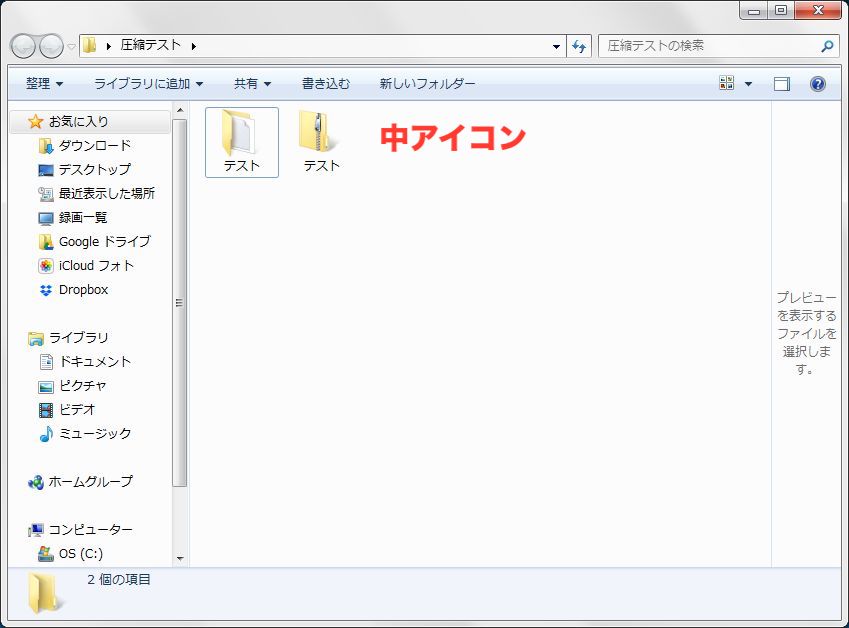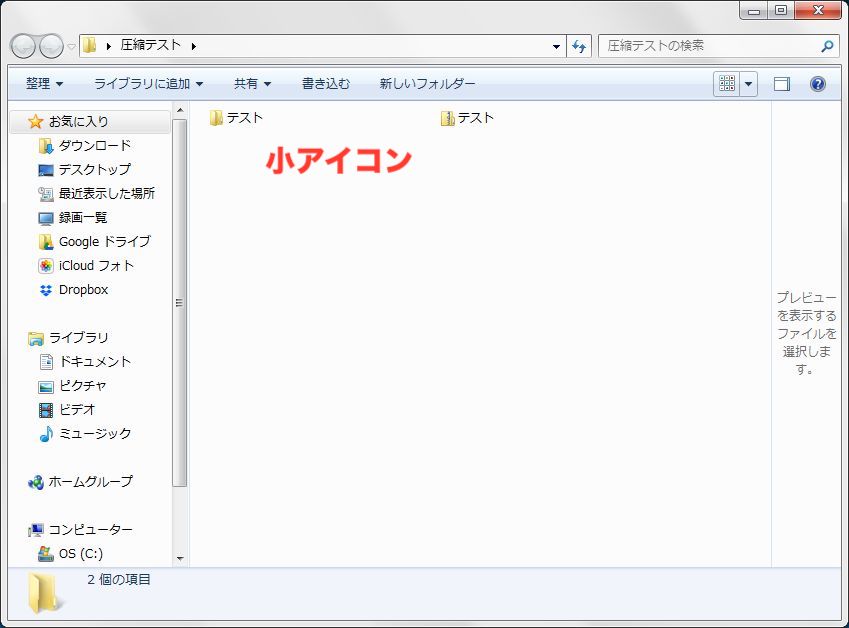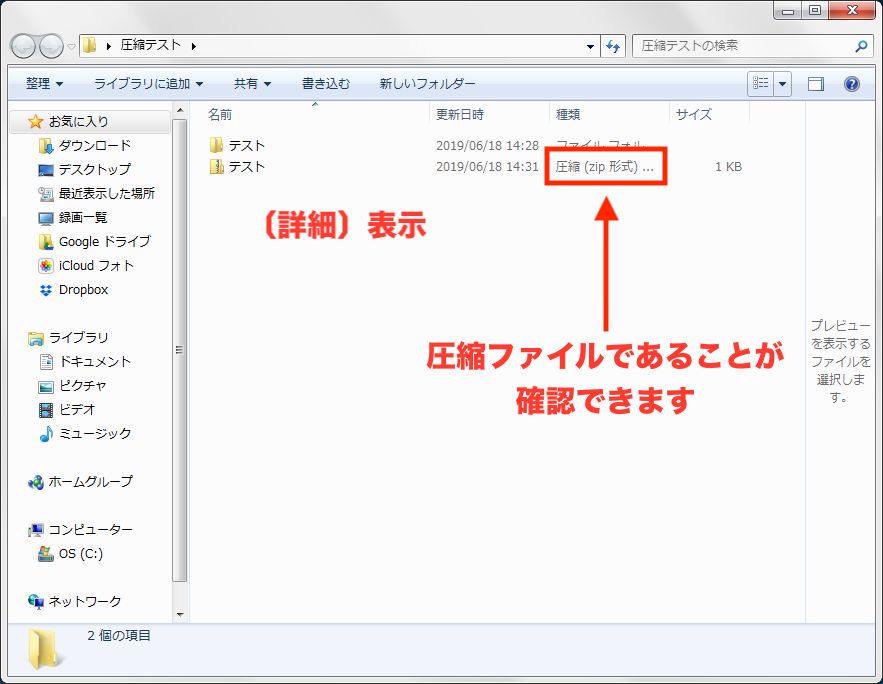みなさま、こんにちは。
私が医療辞書をはじめて使用したのは、かれこれ18年ほど前に出版社に勤務していたときのことです。
編集志望だった私はその当時、学術書の出版・編集代行を行っている出版社に勤めており、ちょうどMacintoshを使用してのDTP(Desktop publishing/デスクトップパブリッシング)が流行していたころで、バリバリのファミコン世代だった私は幸か不幸かMacを使用しての医学書の編集代行に携わるようになりました。
その当時のDTPというのは、いままで電算写植といわれる高価でおおがかりなシステムを使用して行われていた組版(文字を組んで書籍の版面を作成する)をMacintosh PCで行うことができるという画期的なシステムでありました。
が、いくら安いとはいえ当時高価なMac+組版ソフト(QuarkXPress、Adobe Illustrator、Adobe Photoshopのいわゆる三種の神器)を揃えるとなると、少なくとも数十万円はするわけで、機材を揃えるのも大変でした。
それ以上に大変だったのが、社内に編集歴何十年という編集者はごろごろいましたが、これらのソフト(というかPC)を使いこなせる社員がまったく存在しないことでした。
そこで駆け出し編集者だった私がMac DTPを行うことになったのですが、予算の関係で組版が行えるPCが社内に(私が使用している1台を含めて)2台しかないうえに、おまけに一冊で200ページも300ページもある医学書の編集代行を複数請け負っているため、徹夜はもちろん、朝から晩まで作業をしてもまったく終わる気配がありません。
それでも(その当時)高価なMac OSを使用しての組版は楽しい経験ではありました。
ただ、著者が校正を行う、いわゆる著者校が戻ってくると赤字がびっしりと入っており、スケジュールの都合上、著者校は一回しか行われないので、修正の抜けやまちがいは許されず、その修正は組版をするよりも慎重に作業をする必要があり、とても時間がかかります。
し・か・も、余白にびっしりと殴り書きされた(当時の私にはそうみえました)赤字にはみたことも聞いたこともない医療用語が並んでおり、その単語の読みと思われる文字を入力して変換キーを何度押しても叩いても変換したい用語が出てきません。
出版の都合上、校了日(組版データを印刷所に渡す日)が決まっているにもかかわらず、朝から晩までひたすら変換を繰り返して文字を修正しているのにもかかわらず、入力したい文字がまったく出てこないため、作業は遅々として進みません。
自分で調べてもよい製品がみつからず、まわりに相談してみてもよいアドバイスもなく、私のイライラは最高潮に高まっていました。
そんななか、たまたまテニス仲間だったオフィス・トウェンティーワン社長に「なんかいい方法はないですか?」と相談してみたところ、「いい製品がある」といわれ、オフィス・トウェンティーワン製品である「医療辞書」の試用版を提供されたのです。
さっそく会社のMacに「医療辞書」をセットして作業をはじめたところ、いままでどうやっても変換できなかった用語の読みを入力するだけで、ズバズバ思いどおりに変換することができます。
いや、違います、赤字に書かれている医療用語を入力するとドンドン勝手に変換されていくのです。
「おお、これすげ~!!」
思わず、私は会社のPCの前で叫んでいました。
入力した用語が変換できないというイライラとストレスから私はいっぺんに解放されたのです(しかも一切お金を払わずに)。
「医療辞書」のおかげで赤字の修正作業はものすごい勢いではかどるようになりました。
それ以上にストレスフルな環境で作業ができるようになったのは精神衛生上、非常によく、とても幸福でした。
その後、私は会社を数社転々といたしましたが、縁あってオフィス・トウェンティーワンに入社することになり、「医療辞書」の開発と販売に携わるようになりました。
現在、私はオフィス・トウェンティーワン社員なので「医療辞書」の優位性や多々あるメリットをみなさまにお伝えする立場ですが、上記の感動体験が私が個人的に医療辞書をおすすめする、ただひとつの理由であります。
=====================
オフィス・トウェンティーワン製品「医療辞書2019」は日本語入力システムで入力した医療用語や病名をスムーズに変換。
OS標準付属の日本語入力システム=IMEに対応しているので、購入後すぐにお使いのPCにインストールして使用することができます。
Windows OS標準付属:MS-IME対応
Macintosh OS標準付属:JapaneseIM対応
難解な医療用語の変換に時間を取られないので、レポート作成もストレスなく行え、あなたの貴重な時間を効率よく使えます。
お金で時間は買えませんが、時間を有効に使えるツールは買えます。
運用コストをスマートに。
医療辞書2019