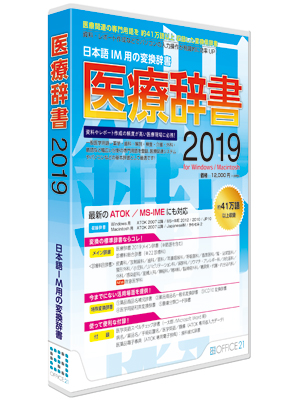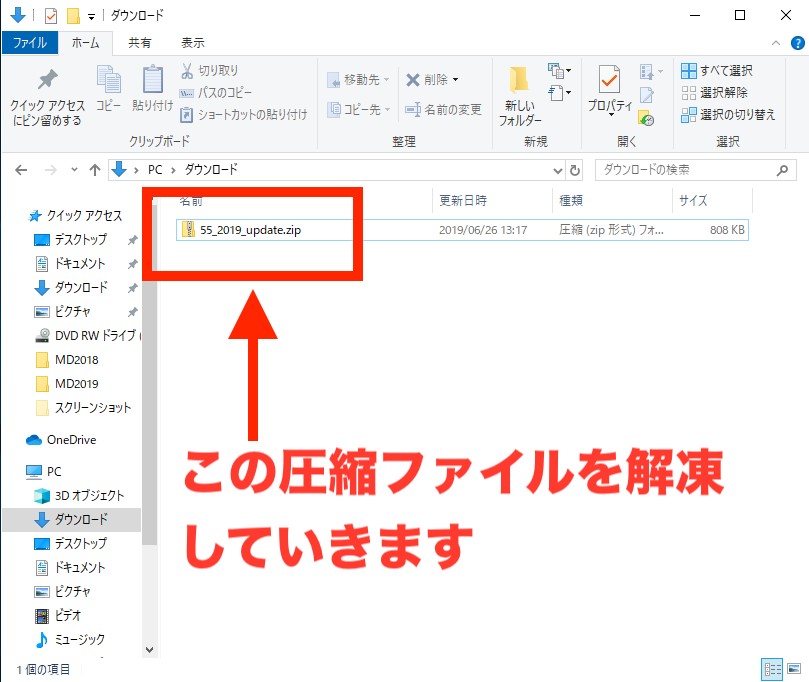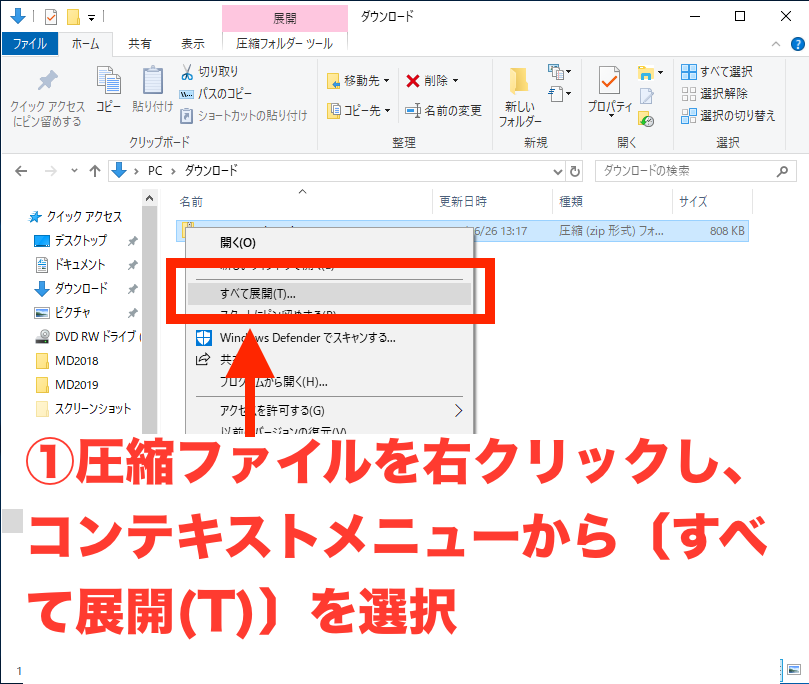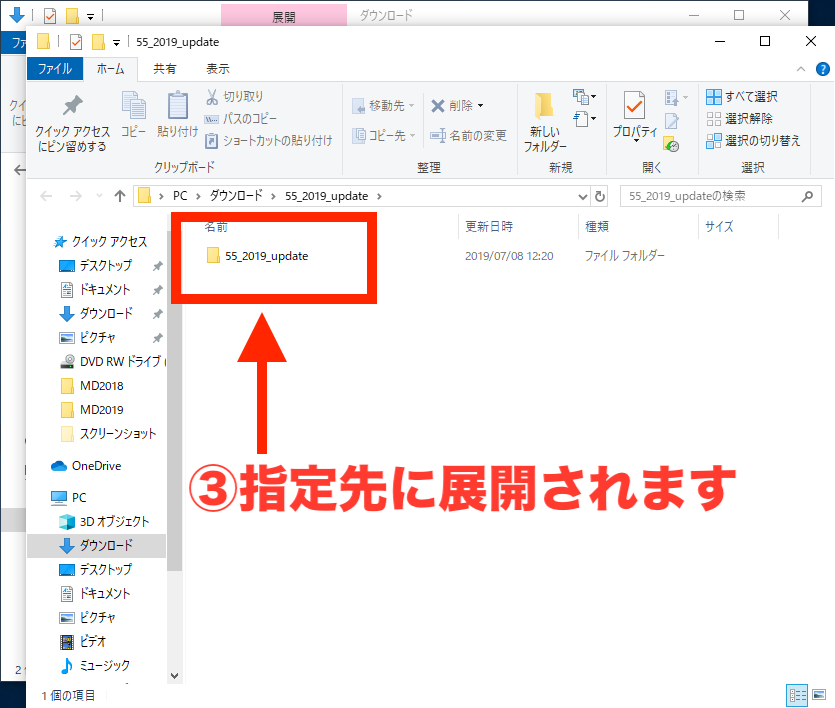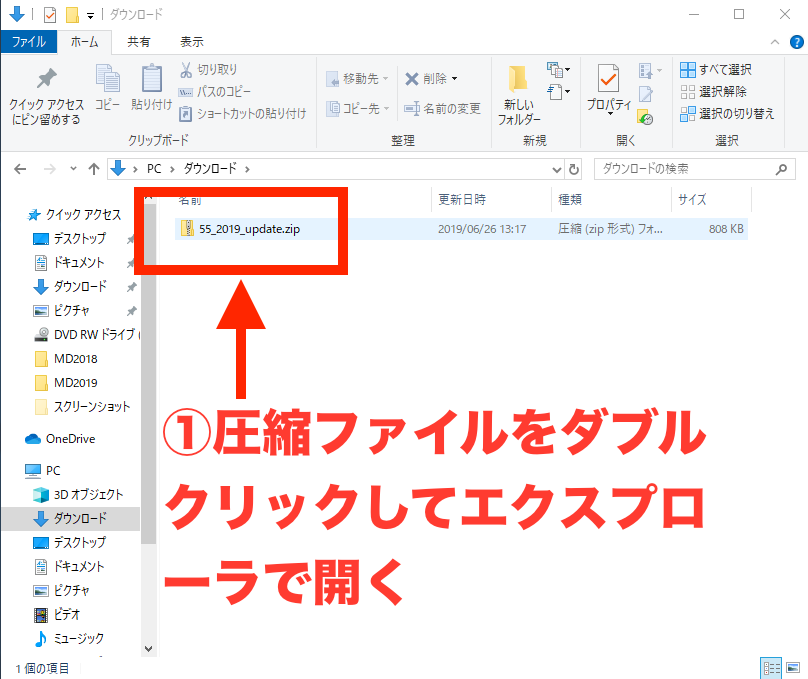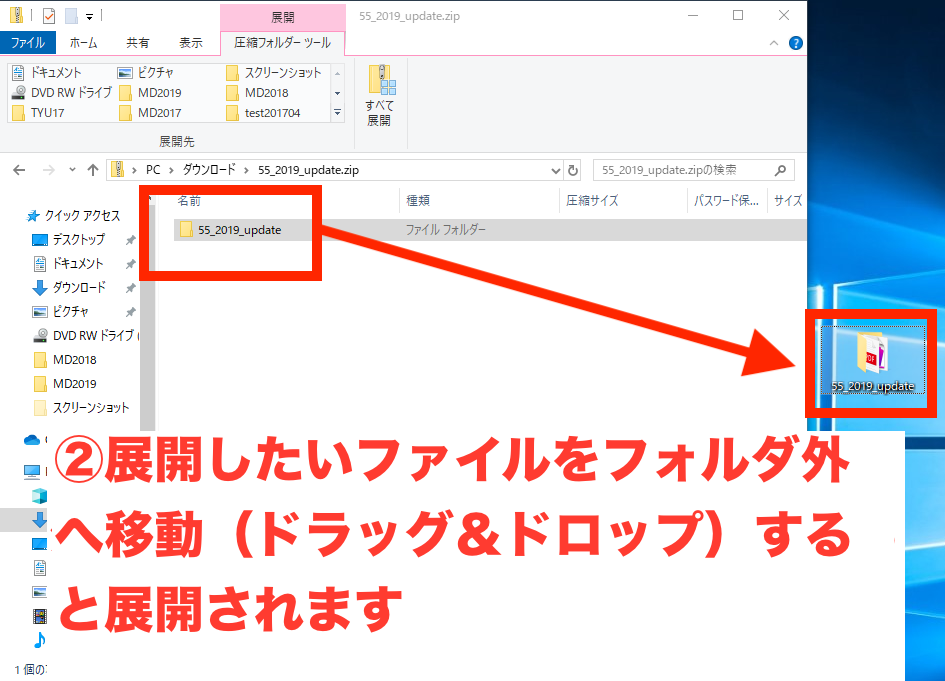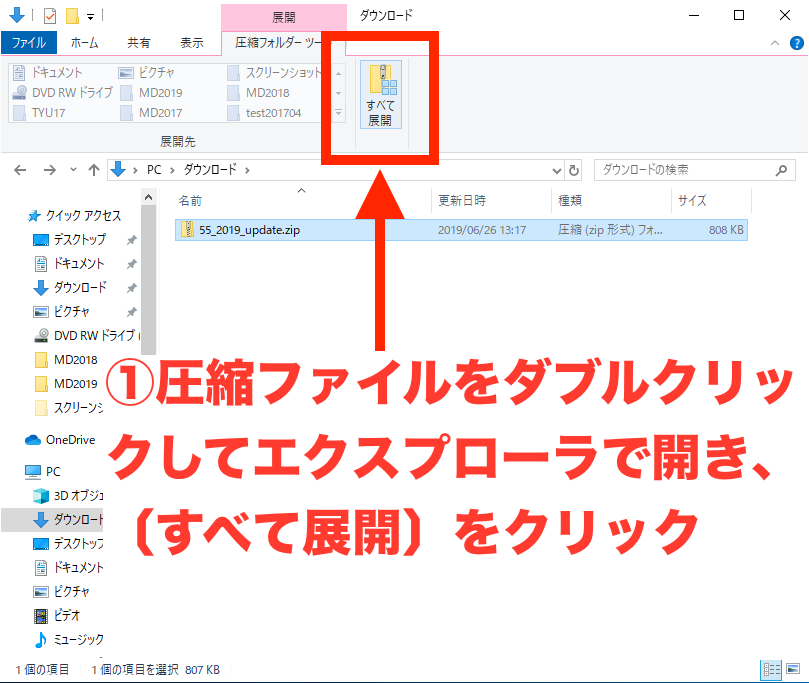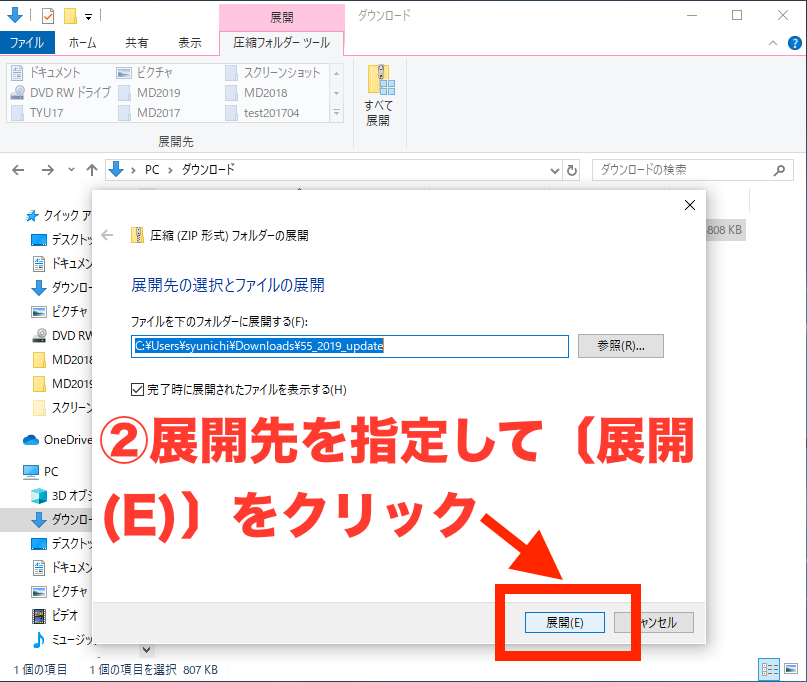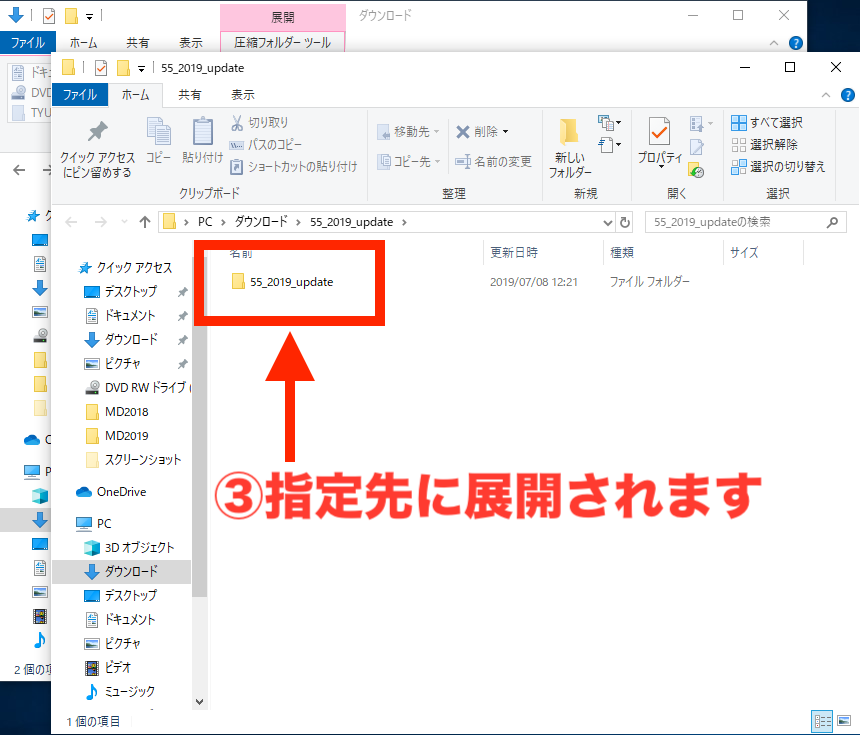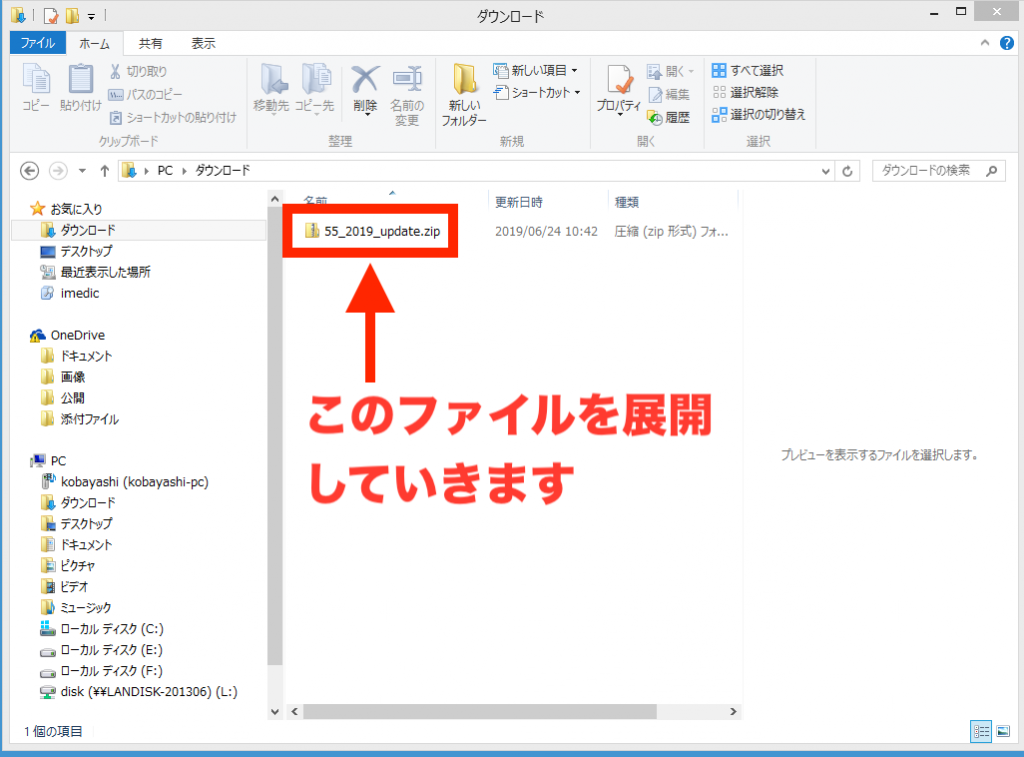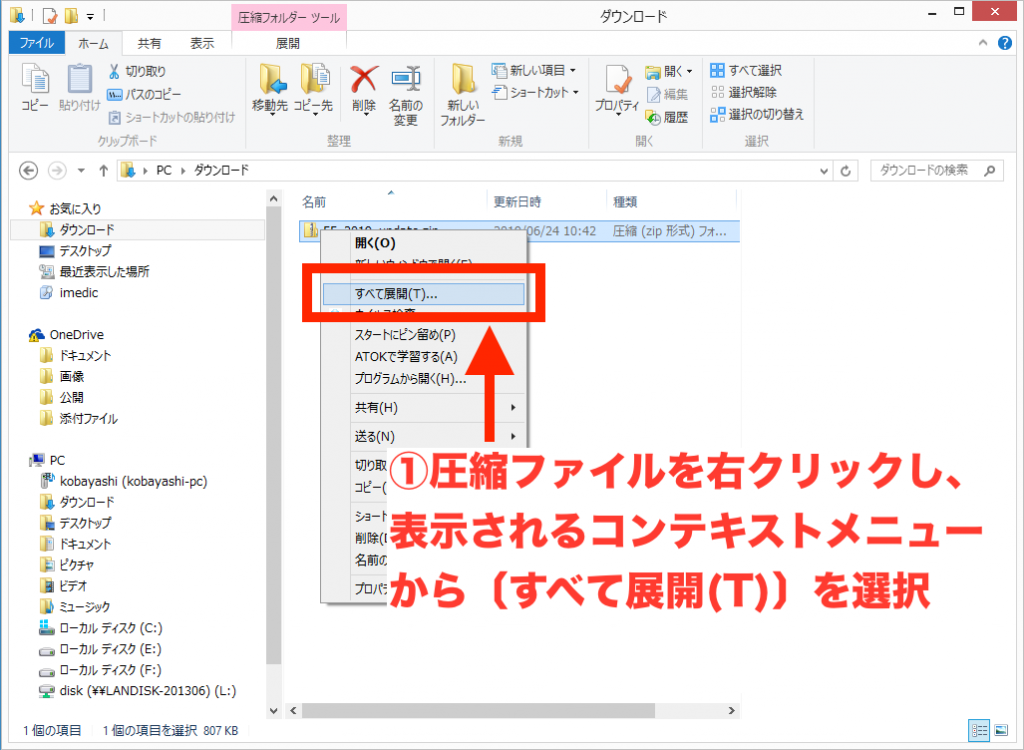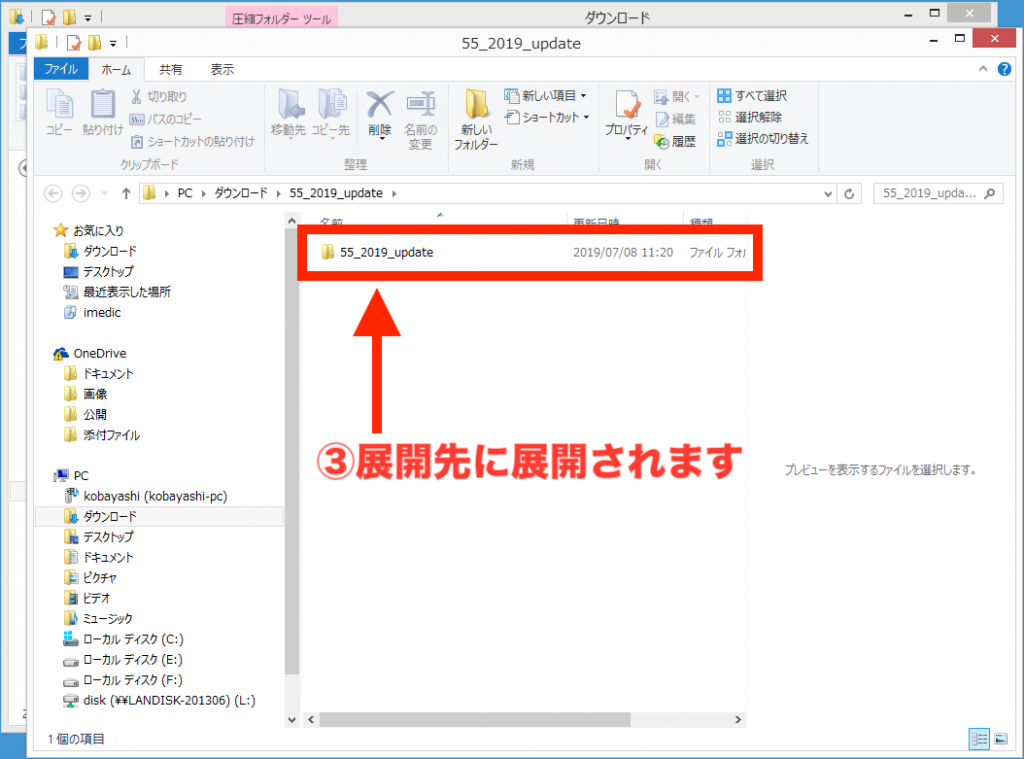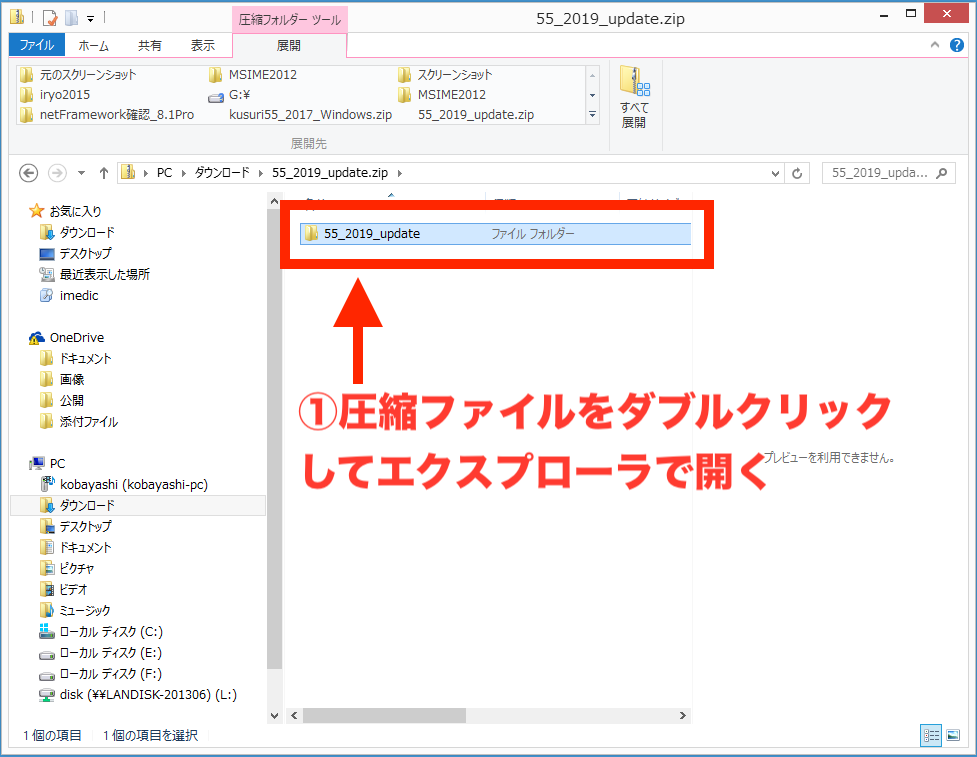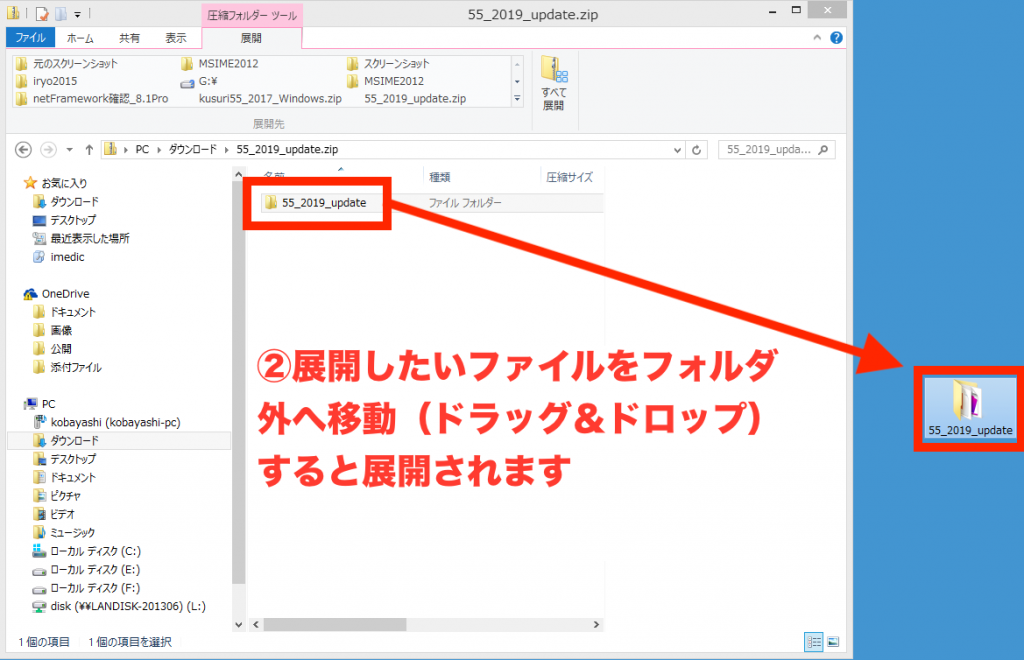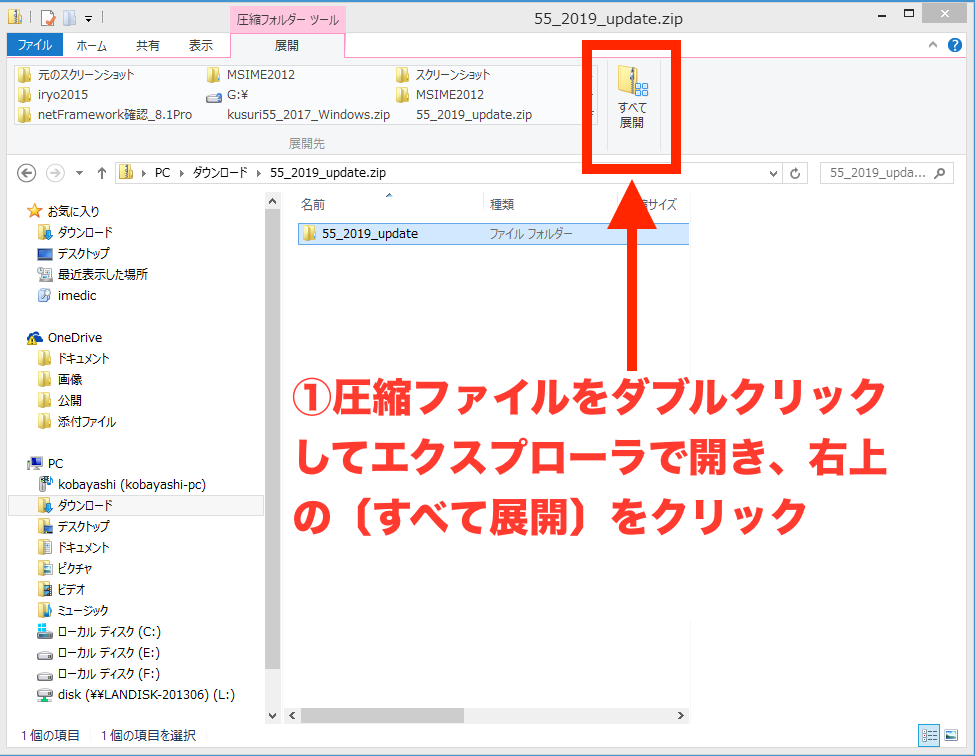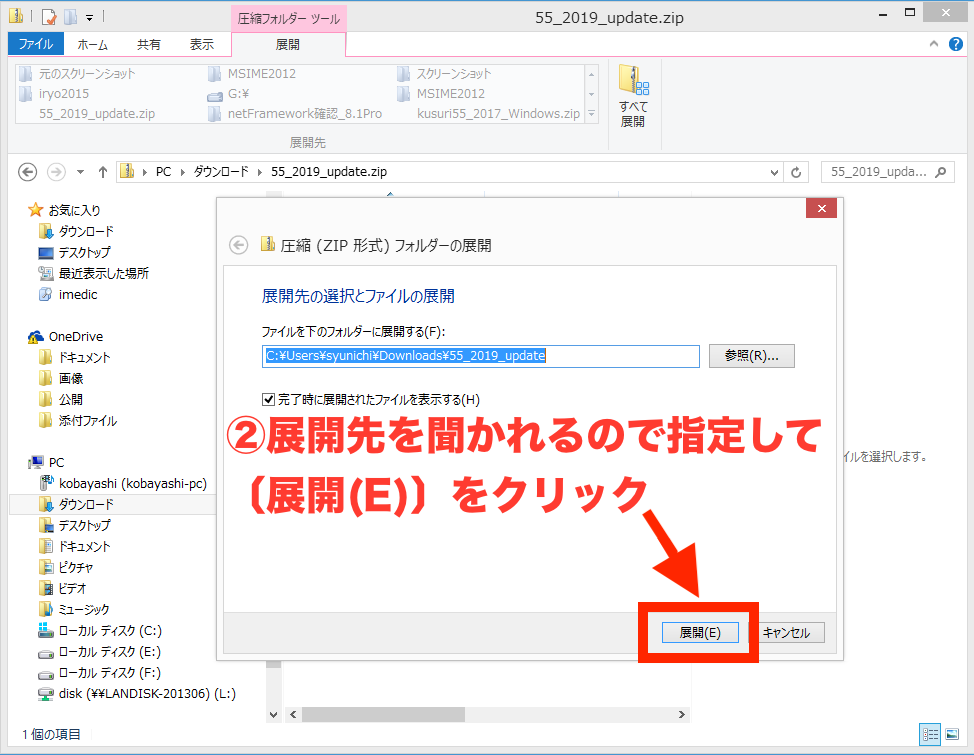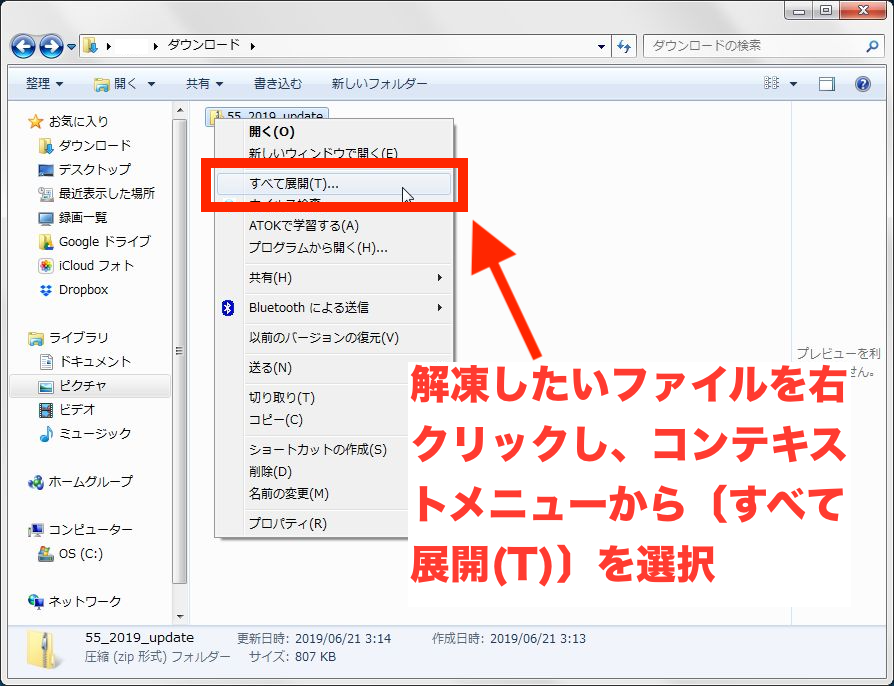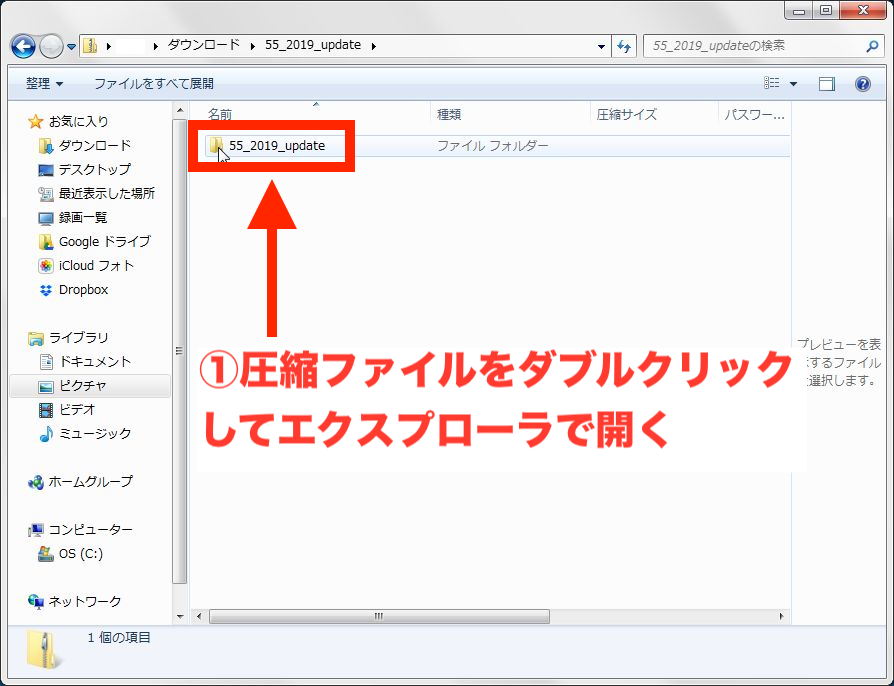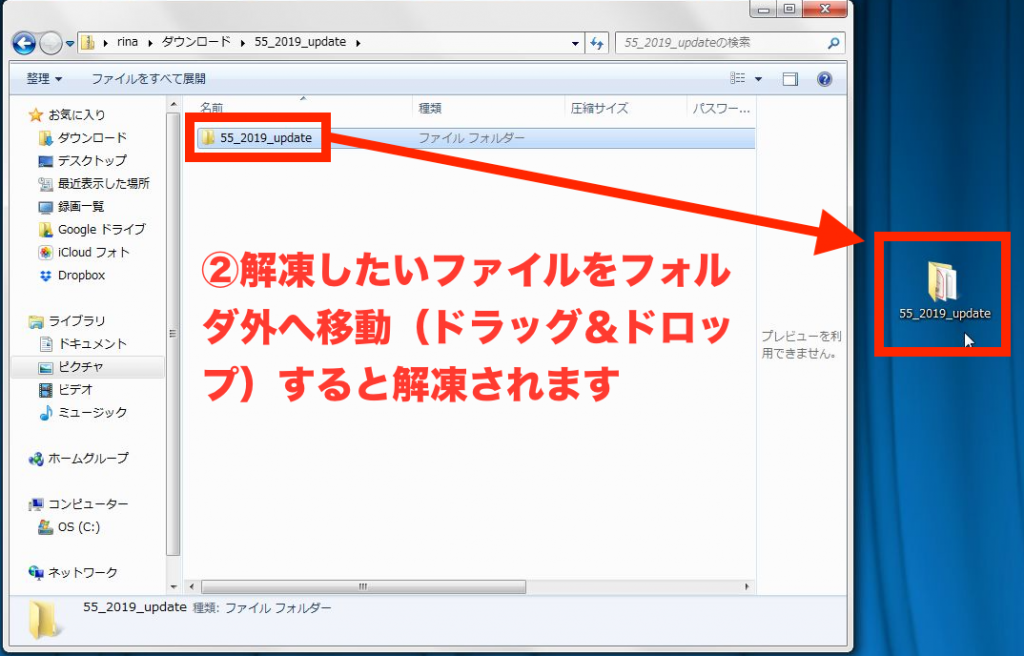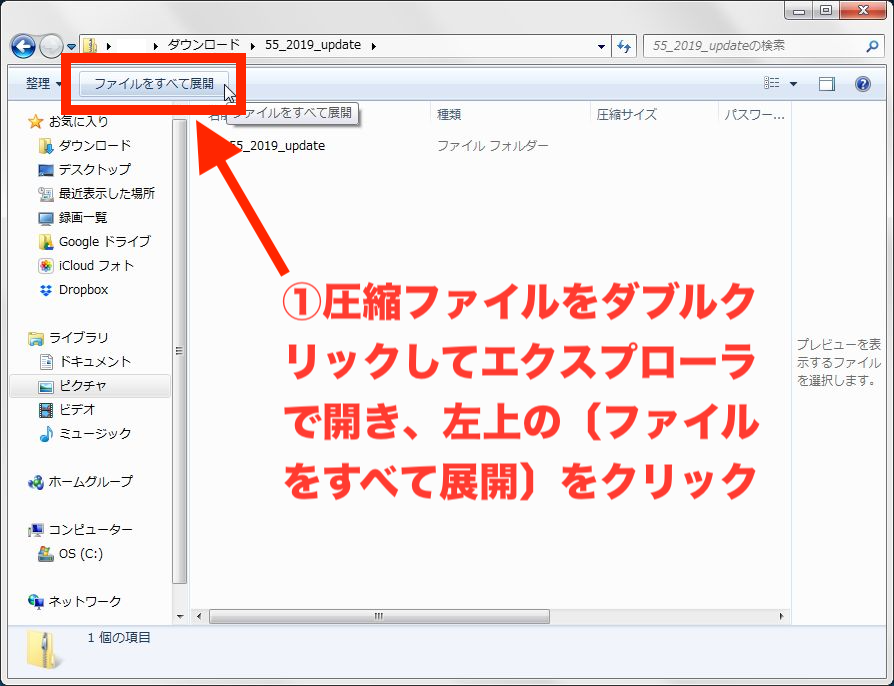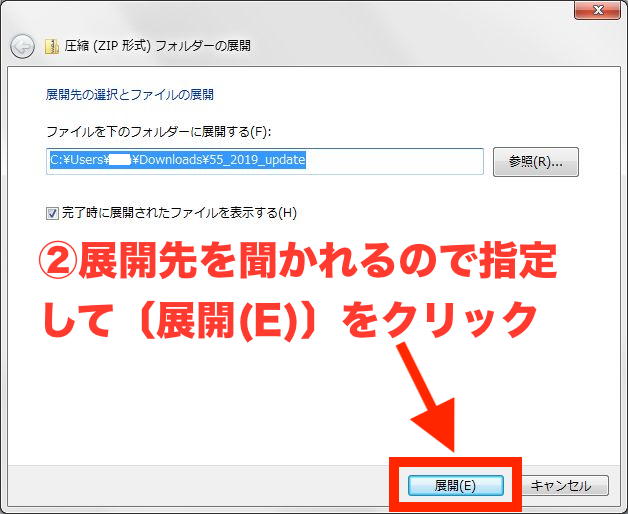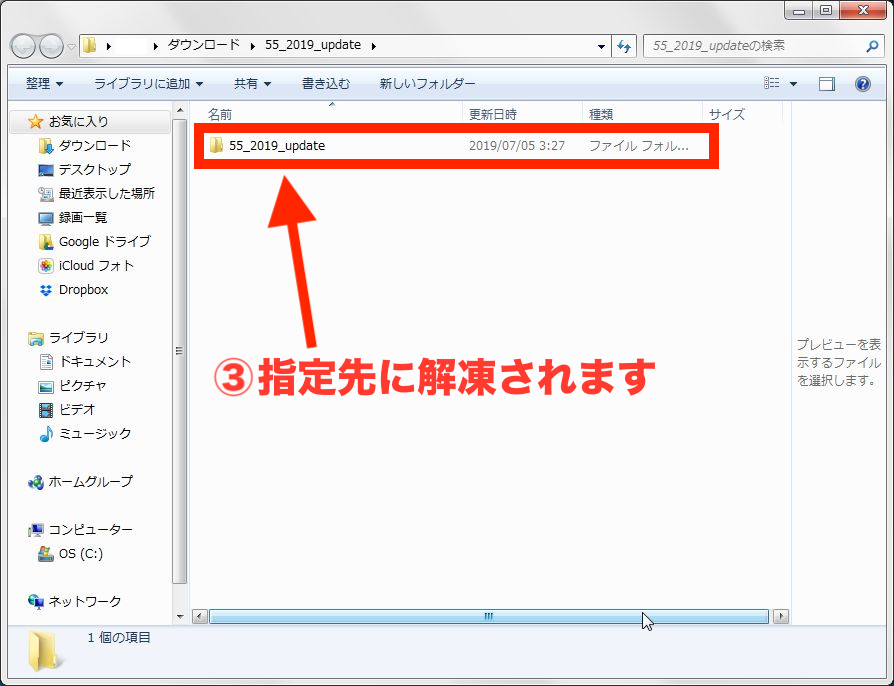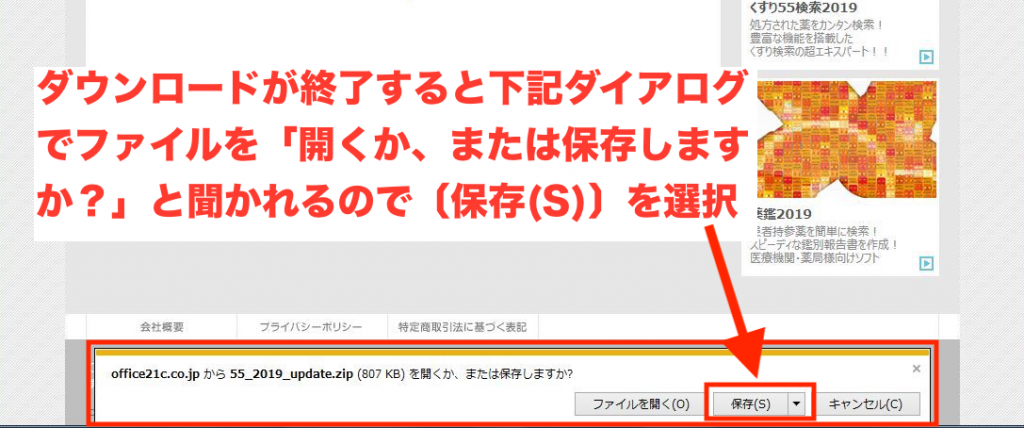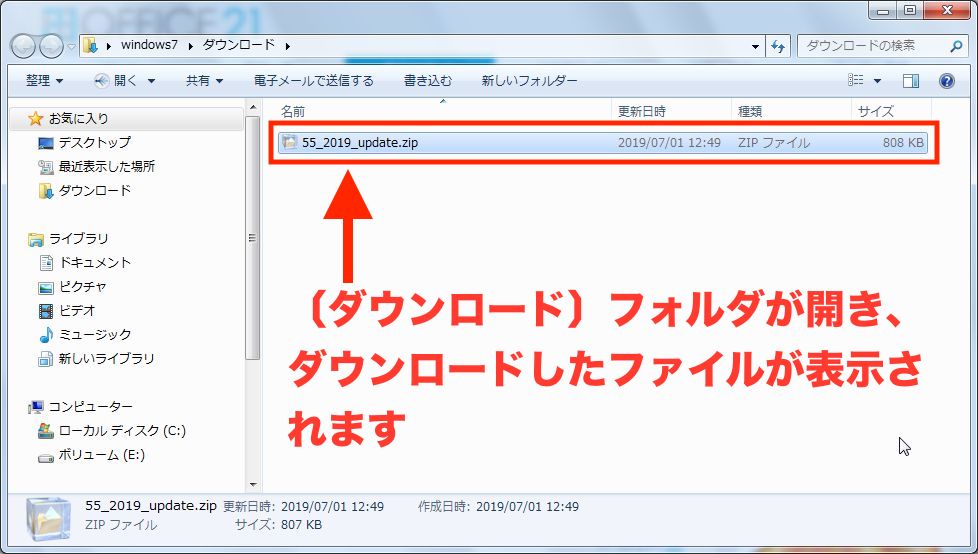みなさま、こんにちは。
前回からの続きです。
ダウンロードしたファイルがみつからないというお問い合わせにお答えして、Windows 10(Pro)で検証してみました。
検証したブラウザはこちら。
(1)Mozilla Firefox(ファイアフォックス)
(1)Mozilla Firefox(ファイアフォックス)
Firefoxではダウンロードを開始するとダイアログが表示されるので、ここで〔ファイルを保存する(S)〕を選択しておくと、解凍に失敗したときに再ダウンロードする手間が省けるのでおすすめです。
(2)GoogleChrome(グーグルクローム)
GoogleChromeではダウンロードを開始すると自動的にダウンロードがはじまり、完了するとブラウザ下部にダウンロードしたファイル名が表示されます。
ファイル名の右にあるこの部分をクリックするとメニューが表示されるので、
〔フォルダを開く(S)〕を選択するとダウンロードしたzipファイルが表示されます。
(3)Microsoft Edge(マイクロソフトエッジ)
Microsoft Edgeもダウンロードを開始すると自動的にダウンロードがはじまり、完了するとブラウザ下部にダイアログが表示されます。
ここでも再ダウンロードする手間を省くために〔保存〕を選択するのがおすすめです。
ファイルのダウンロードが完了するとダイアログの表記が変わるので、〔フォルダーを開く〕でダウンロードしたファイルを確認後、解凍するのがおすすめです。
(4)Internet Explorer(インターネット・エクスプローラー)
Internet Explorerもダウンロードを開始すると自動的にダウンロードがはじまり、完了するとブラウザ下部にダイアログが表示されます。
この状態ではファイルが保存されていないため、再ダウンロードする手間を省くために〔保存(S)〕を選択するのがおすすめです。
ダウンロードが完了するとダイアログの表記が変わるので、〔フォルダーを開く(P)〕でダウンロードしたファイルを確認後、解凍すればOKです。
Windows 10では、Windows 8.1 / Windows 7同様、Mozilla FirefoxとMicrosoft Edge、Internet Explorerに関しては、ブラウザ上でダイアログが表示された時点でファイルがPCに保存されているわけではないため、ダイアログで直接〔ファイルを開く〕を選び、解凍しようとして失敗すると、せっかくダウンロードしたファイルがなくなってしまうということがわかりました。
※GoogleChromeでは、すべてのOSで共通してダイアログが表示された時点でファイルの保存が完了しており、そのファイルに対しての動作をダイアログで選択するという形になっています。
ファイルのダウンロードでは、まずは
〔ファイルを保存する(S)〕
でPCにダウンロードファイルを保存してから、解凍するのがおすすめです。
いかがでしたでしょうか。ダウンロードがうまくいかないときにご参照いただければ幸いです。