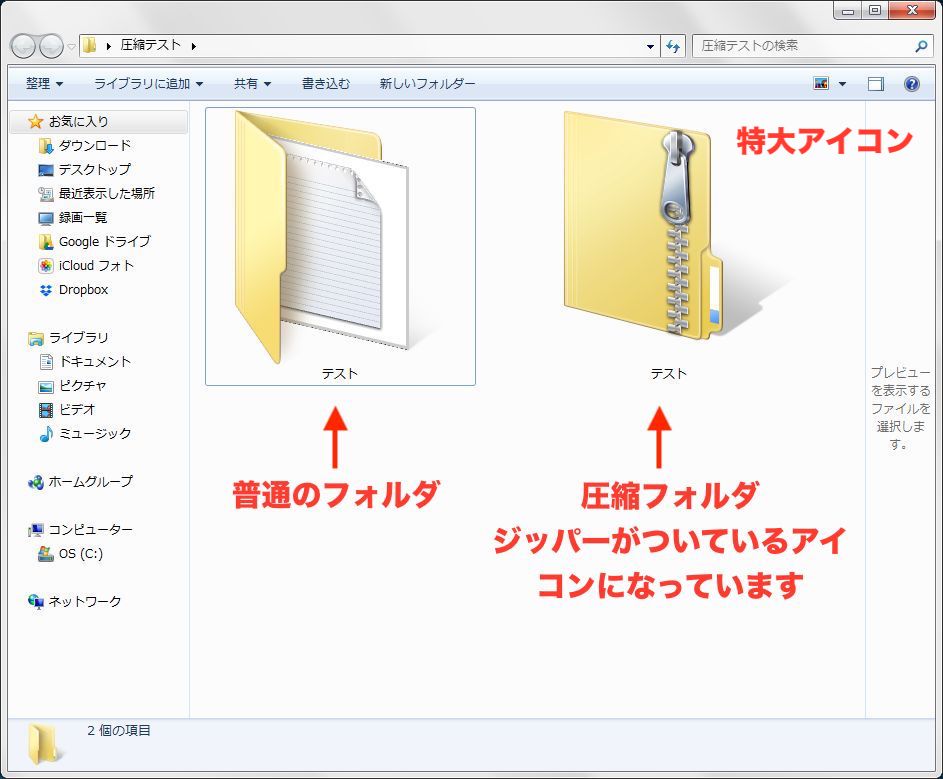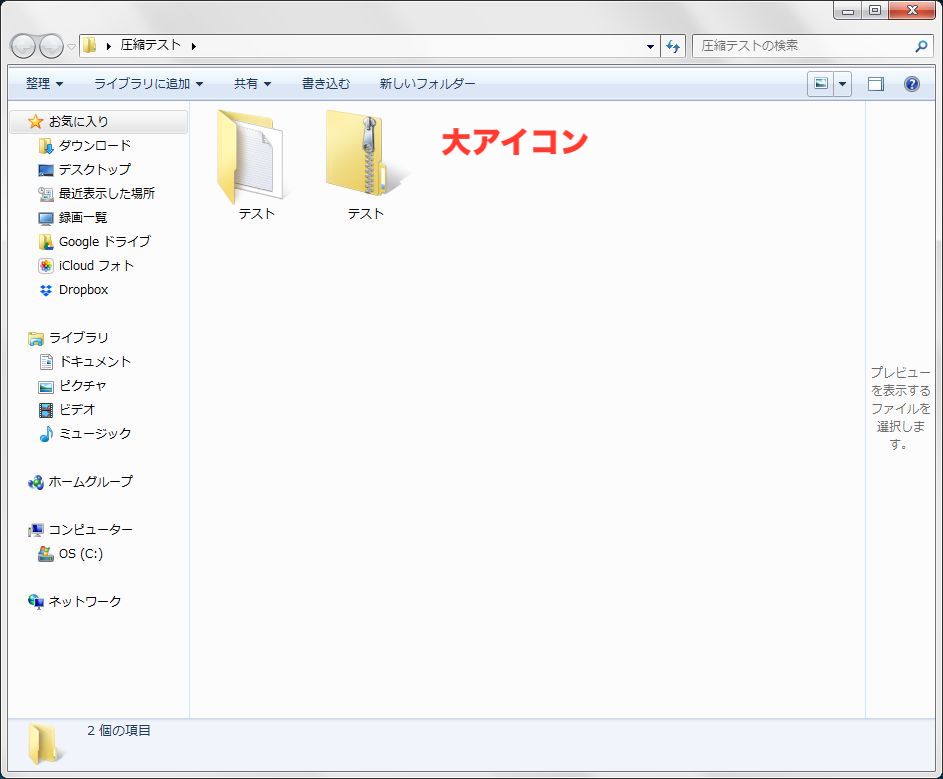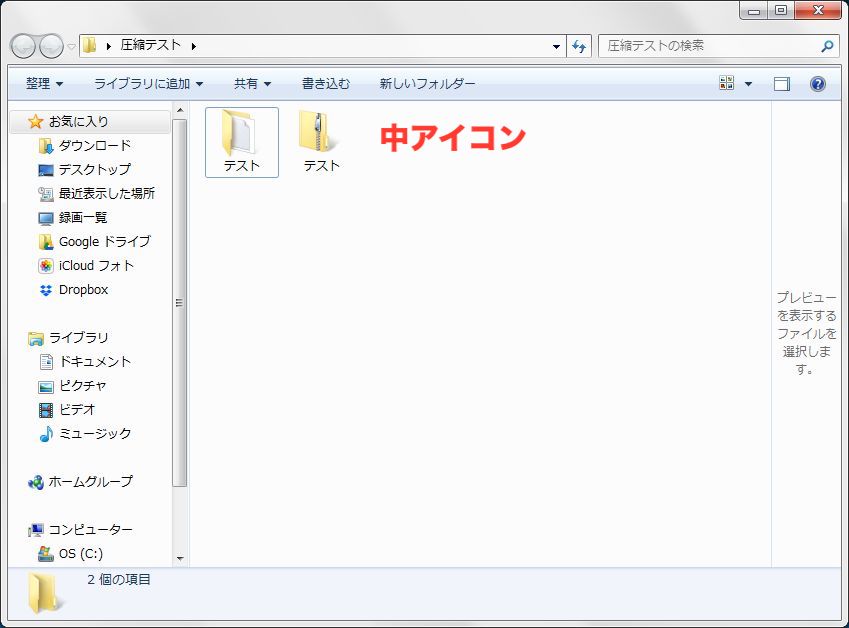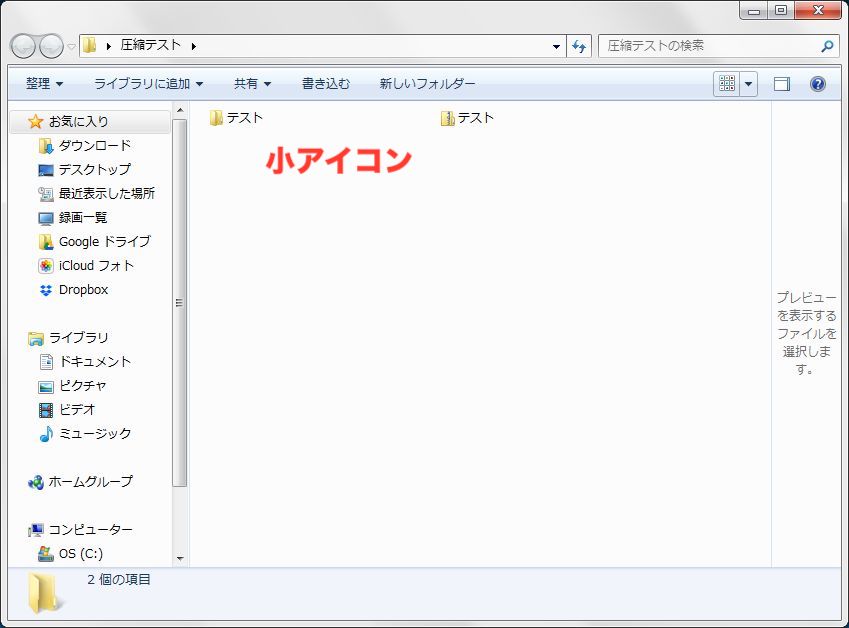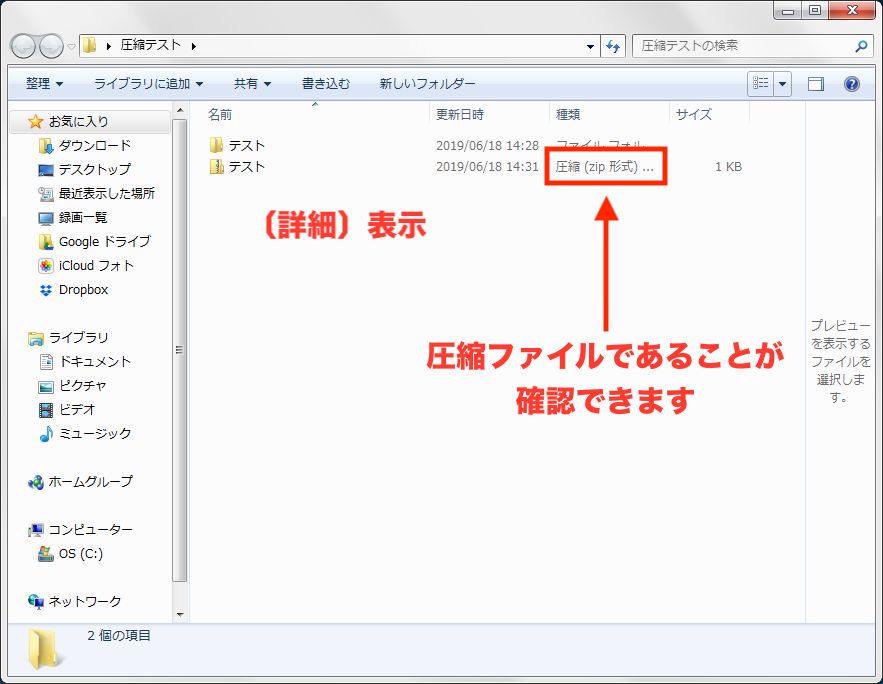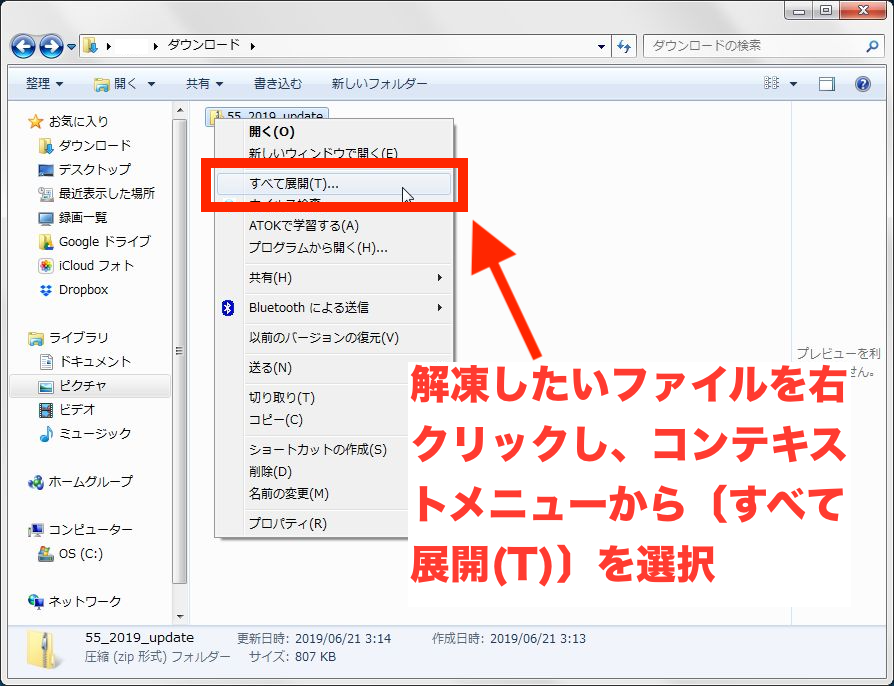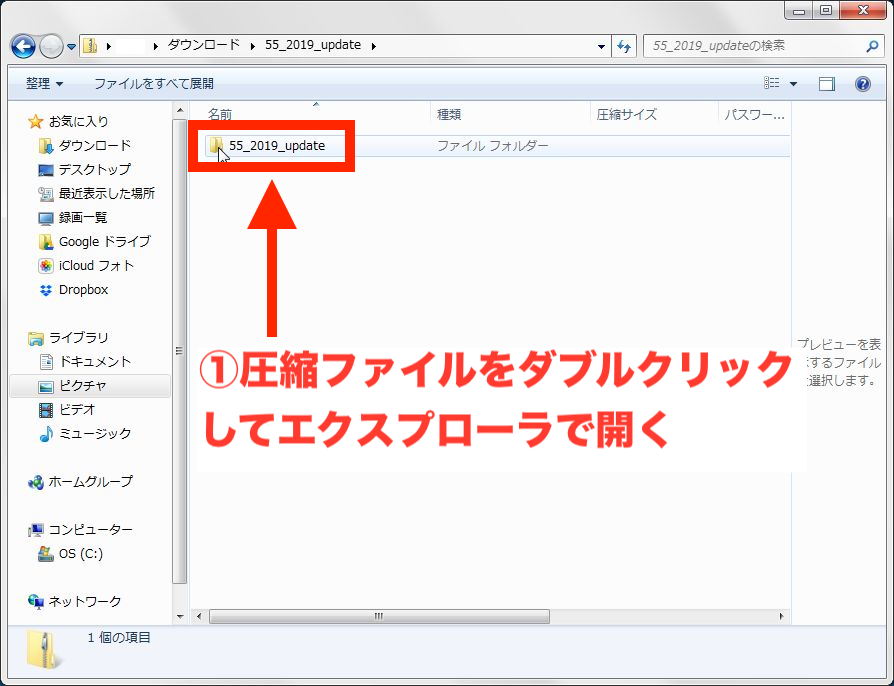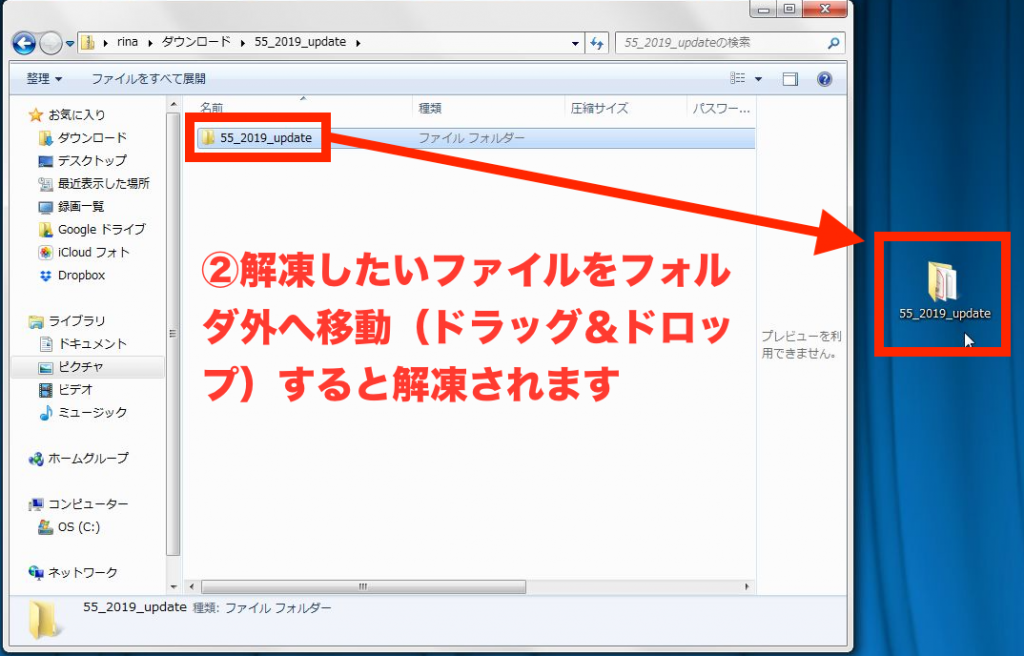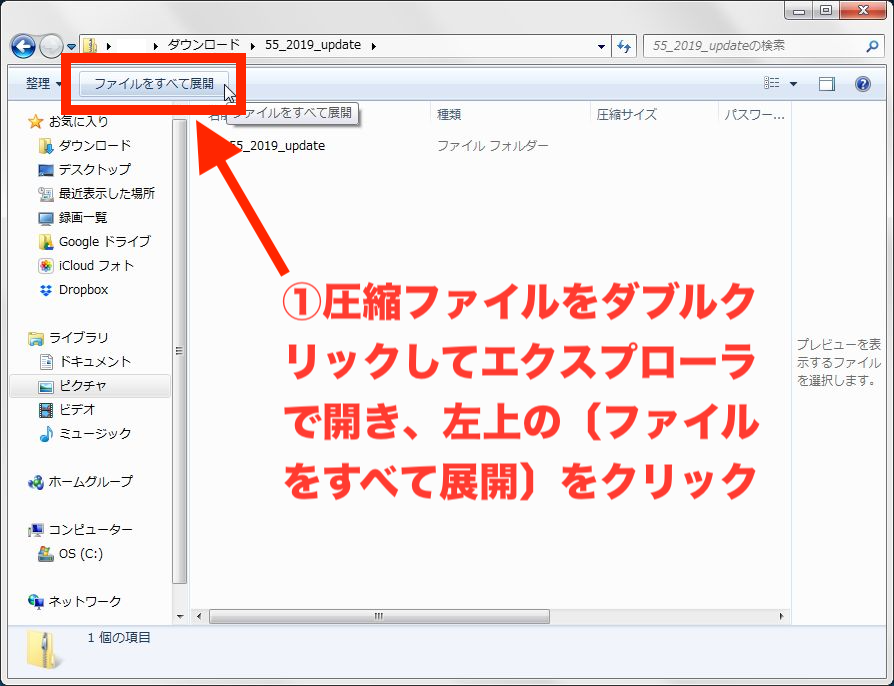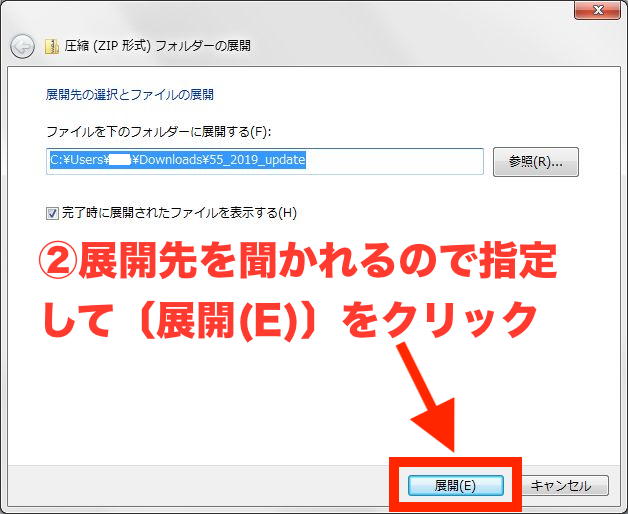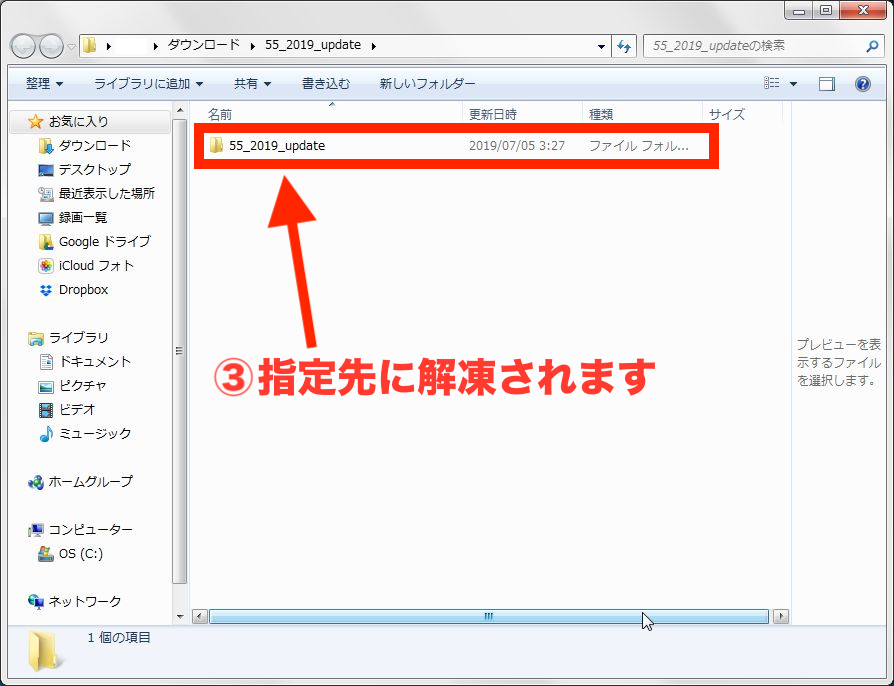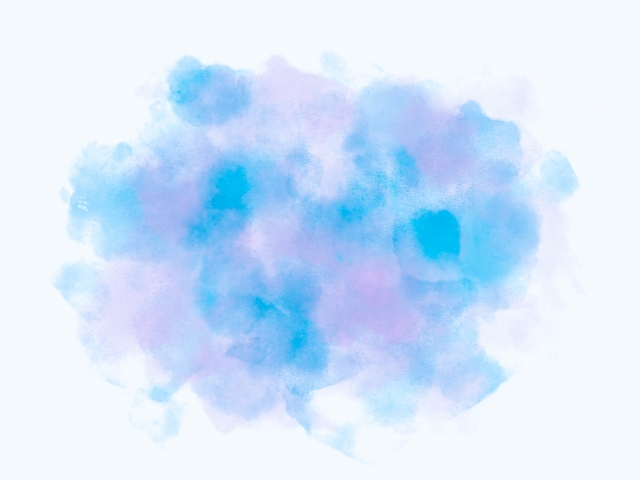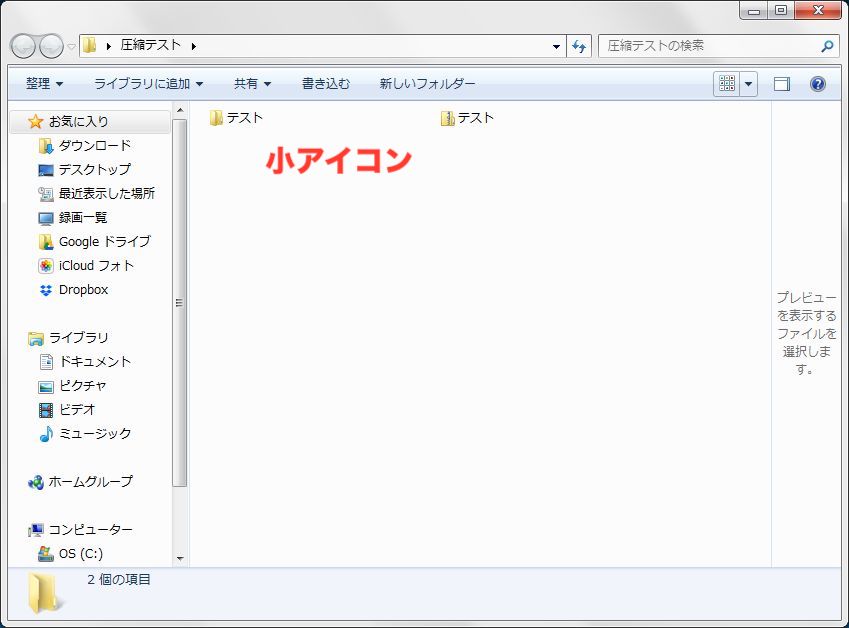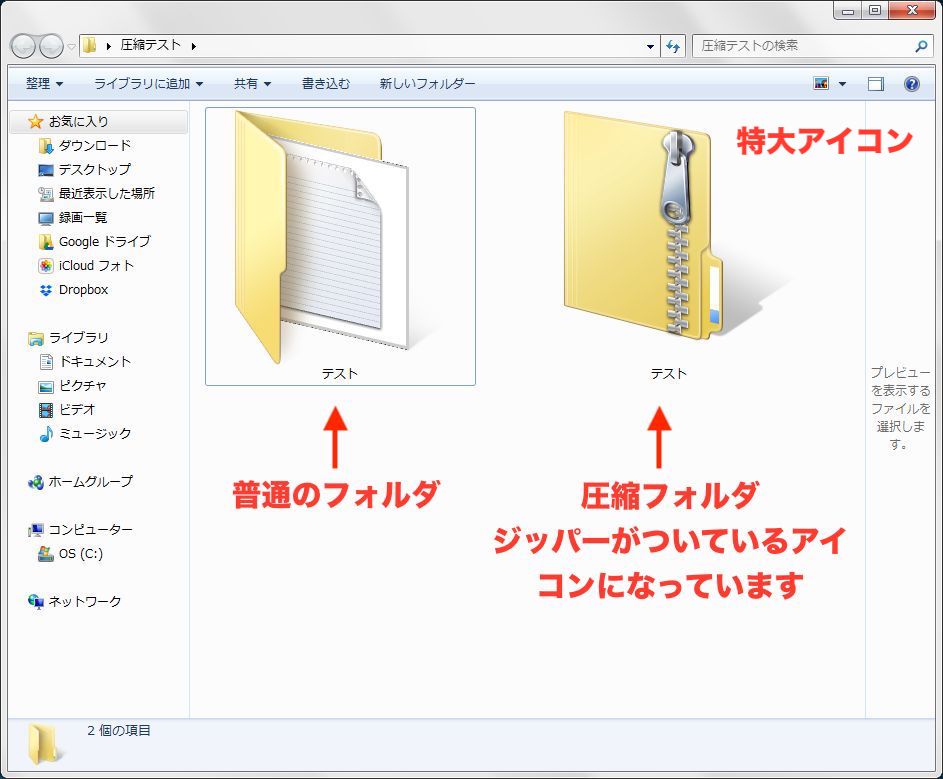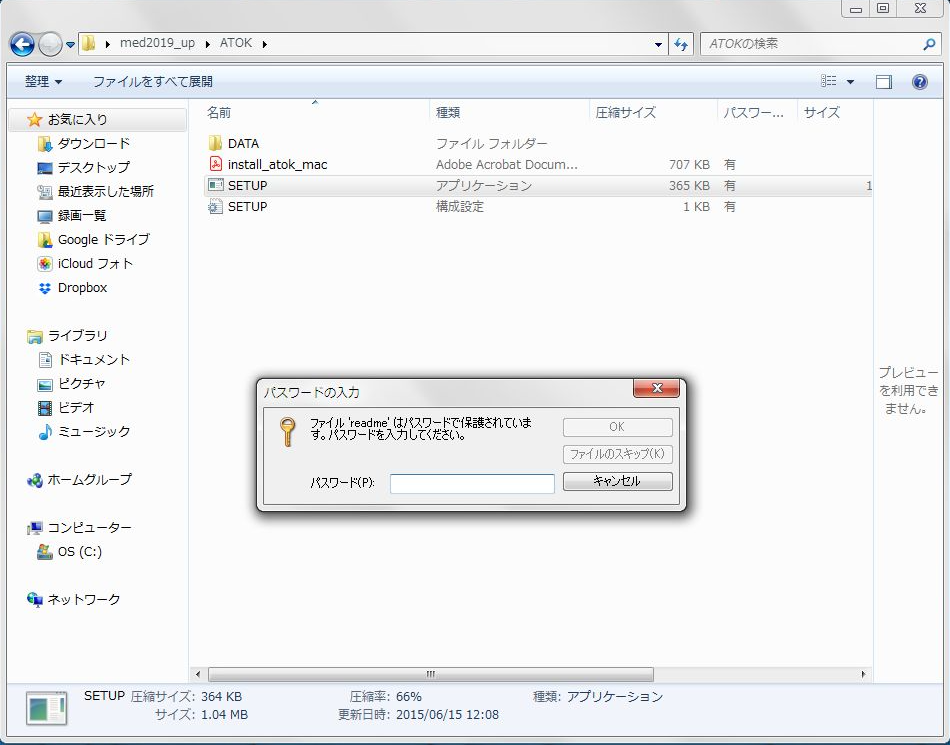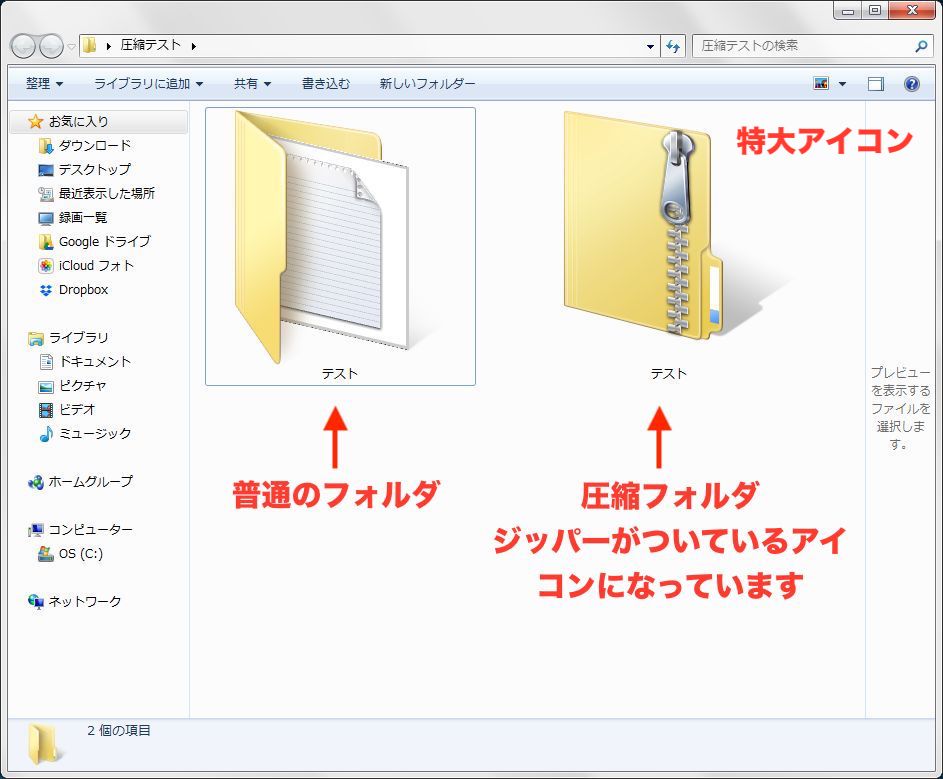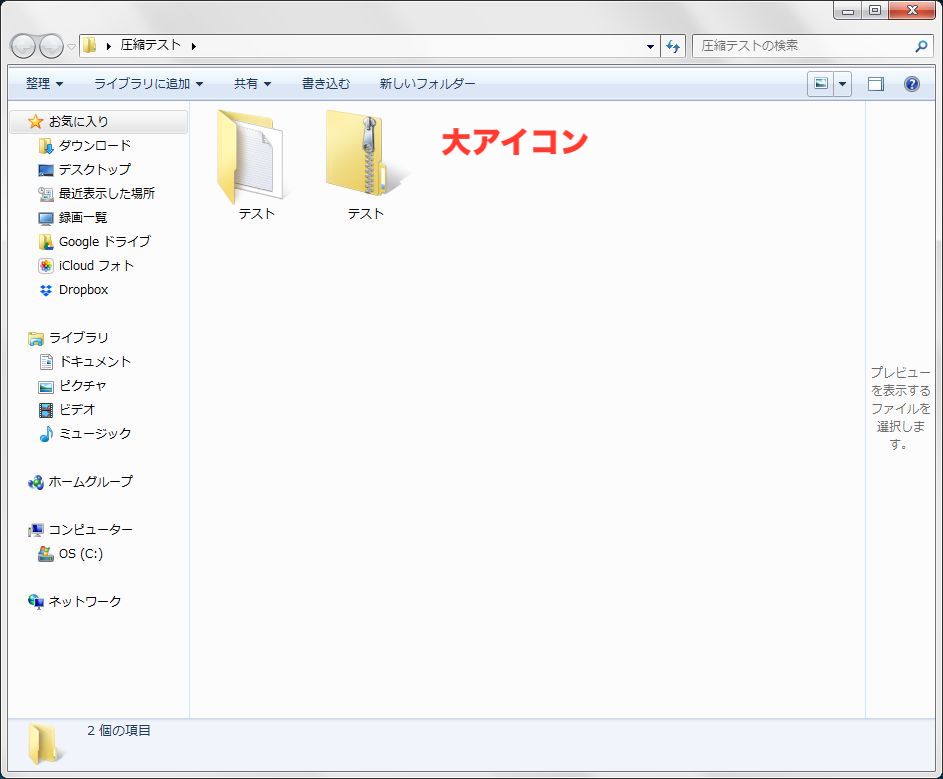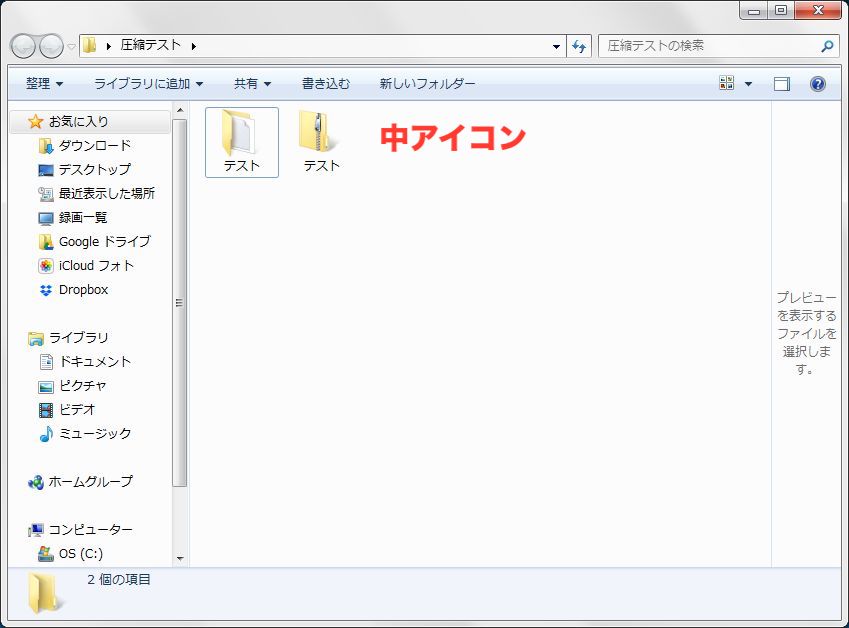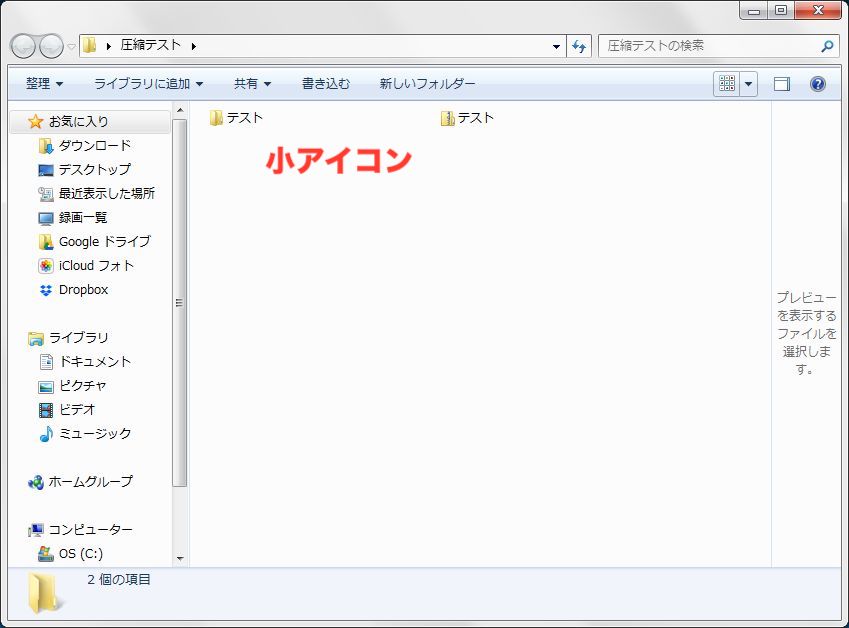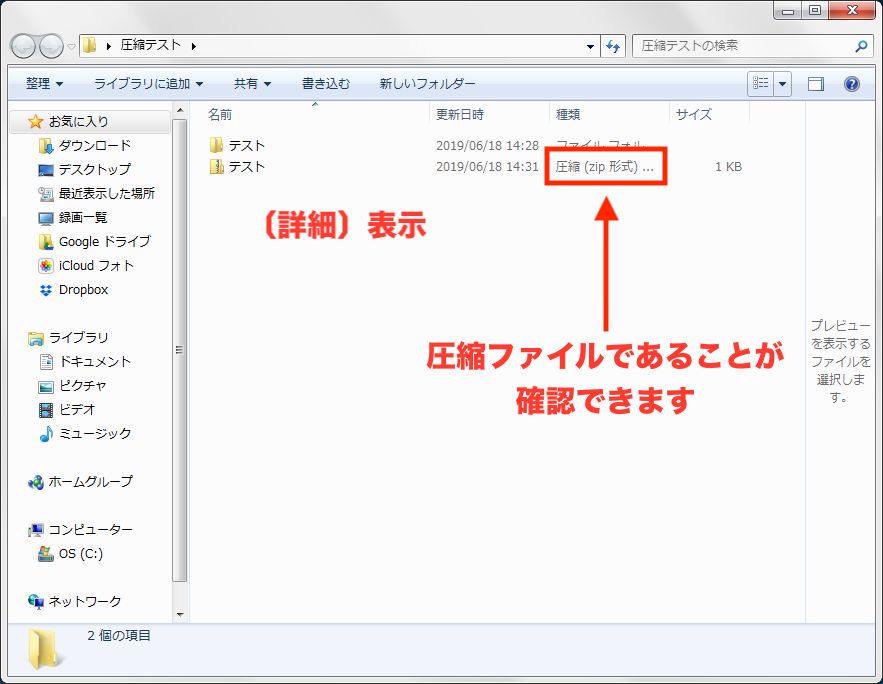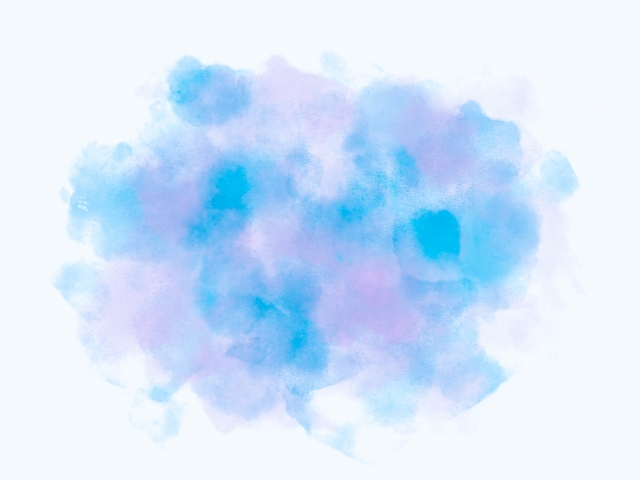
みなさま、こんにちは。
前回からの続きです(前回はこちら)。
PC(Windows 7)の設定を初期設定に戻し、インストールされていた解凍ソフトをすべてアンインストールして圧縮フォルダの解凍を検証してみました。
すると、まず設定を初期設定に戻した時点でファイル名の後ろについている拡張子がみえなくなりました。
ファイル名の後ろに〔zip〕という表記がなくなったため、ファイル表示を〔一覧〕などにしていると、表示されるアイコンが小さいため、かなり判別がつきづらくなりました。
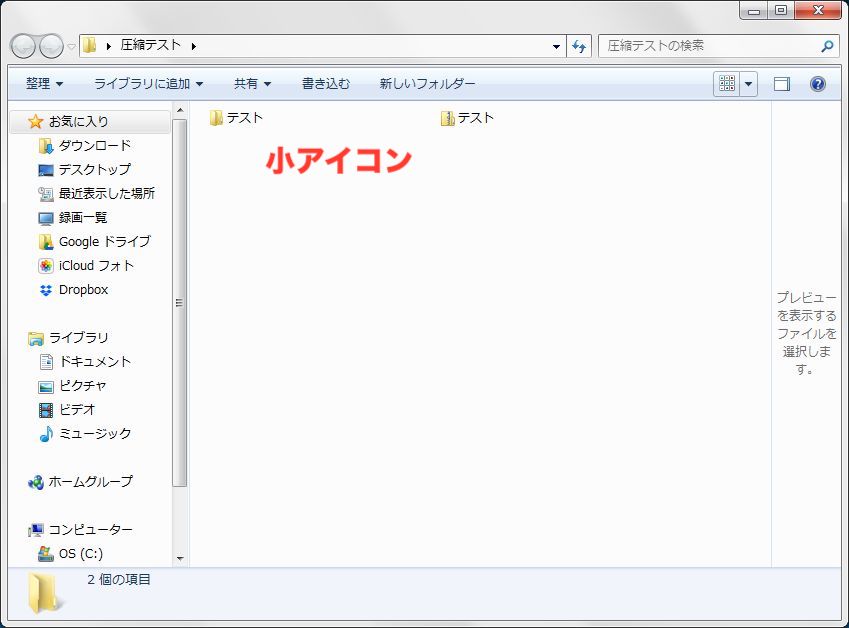 こうやってスクリーンショットでみるとほぼ誤差というか判別がつきません
こうやってスクリーンショットでみるとほぼ誤差というか判別がつきません
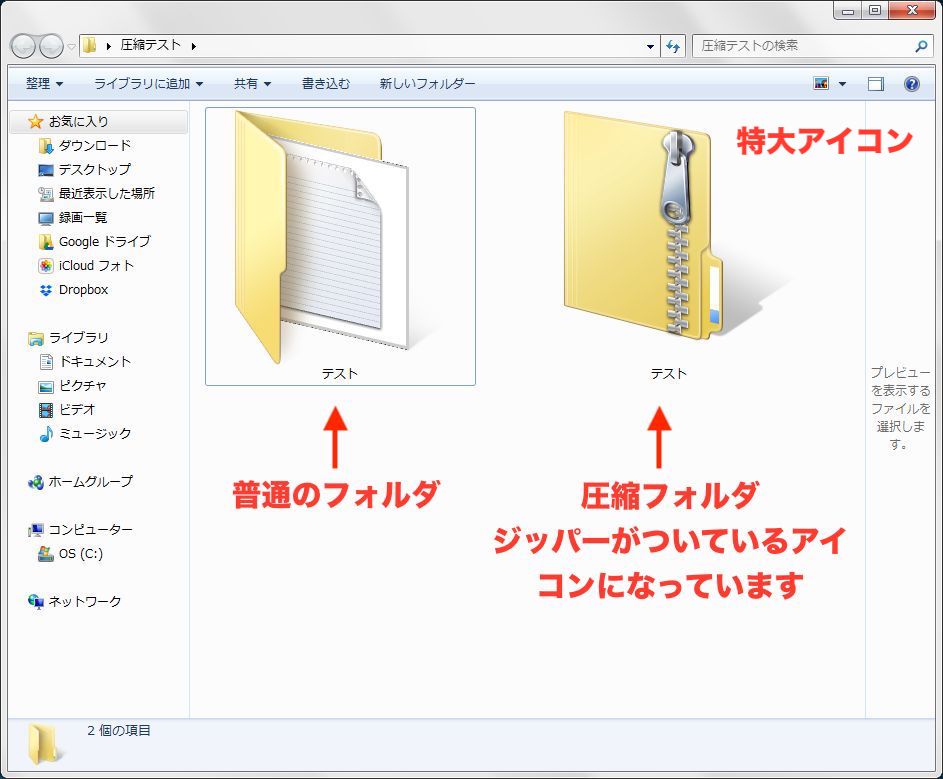 これくらいサイズを大きくすれば一目瞭然です
これくらいサイズを大きくすれば一目瞭然です
さらにいままでPCにインストールされていた解凍ソフトをアンインストールしたところ、〔zip〕拡張子に紐付けされていたソフトがなくなったためか、zip形式のファイルを右クリックしてもコンテキストメニューに〔すべて展開〕が表示されず、一時的に圧縮ファイルの解凍ができなくなりました(後で復旧はしましたが、かなり焦っていたため画像を撮り忘れました……)。
上記の状態で圧縮フォルダをダブルクリックすると、フォルダの解凍はされず、圧縮されていない状態と同様にフォルダ内部のファイルにアクセスすることができます。
ただし、圧縮フォルダにパスワードがかかっていると、圧縮フォルダ内部のファイルをダブルクリックして開こうとした時点で解凍パスワードの入力が求められます。
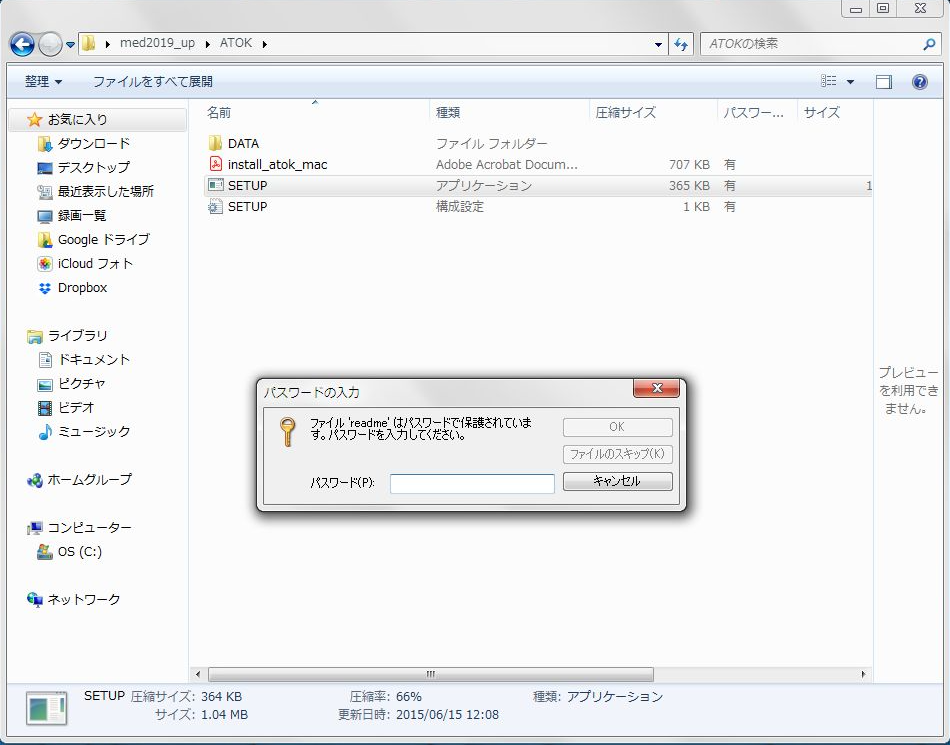
ここで解凍パスワードを入力すればダブルクリックしたファイルは開けますが、あくまでダブルクリックして開こうとしたファイルのみが解凍され、ほかのファイルやフォルダは解凍されません。
したがって、圧縮フォルダ全体の解凍をせずにフォルダ内の実行ファイル(インストーラ)にアクセスしてダブルクリックし、解凍パスワードを入力してインストーラを起動したとしても、ほかのファイルが解凍されていないため、インストーラが〔ファイルがみつからない〕または〔パスワードを入力してください〕というエラーを出し、インストールが中断されてしまうというわけです。
今回の検証結果より、Windows 7(Home Premium)の標準設定だと……
(1)拡張子が表示されないため普通のフォルダと圧縮フォルダの見た目の違いがわかりづらい
(2)以前のOSのように圧縮フォルダをダブルクリックしても自動的に解凍されない仕様のため、圧縮フォルダを普通のフォルダのように扱えてしまう
(3)圧縮フォルダの解凍を行うにはフォルダを右クリックして〔すべて展開〕しか方法が存在しない。しかもこの右クリックから〔すべて展開〕という解答方法がユーザにまったく周知されていない。
という事実が判明いたしました。
だったら、OS上で設定を変更して拡張子を表示させたり、解凍ソフトをインストールすれば解決するじゃん! というご意見もあるかとは思いますが、OS上の設定を変更したり解凍ソフトを導入してもらうということは、そのために新たなサポートが発生する可能性があります。
なので、上記の設定変更や解凍ソフトの導入を行わない方向での運用を考えます。
〔対応その1〕
Windows 7(標準設定)で圧縮フォルダの解凍を行うには、
「解凍したいフォルダを右クリックし、コンテキストメニューから〔すべて展開〕を行う」
しか方法が存在しないという事実を徹底してユーザに周知する。
〔対応その2〕
フォルダ内の表示設定を〔詳細〕にすれば〔ファイルの種類〕でzipファイルかどうかの判別が可能(デスクトップにあるファイルやフォルダには適用されませんが……)
〔対応その3〕
アイコンの大きさを大きくする(なんか対応になっていない気が……)
結果としてPCを初期状態のままで使用していると圧縮ファイルの解凍は難しいという結論になりました。
今回の検証結果は新たなフィードバックとして今後のダウンロード製品販売の参考にさせていただきます。
※参考までにアイコンの大きさを比較した画像を掲載しておきます。