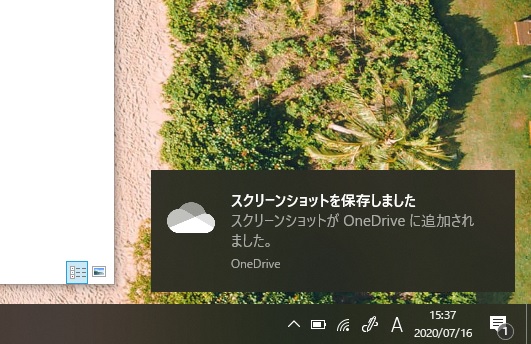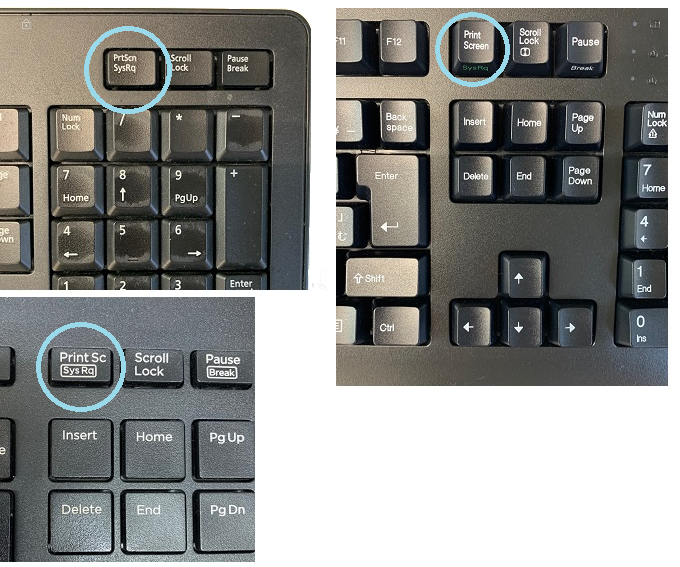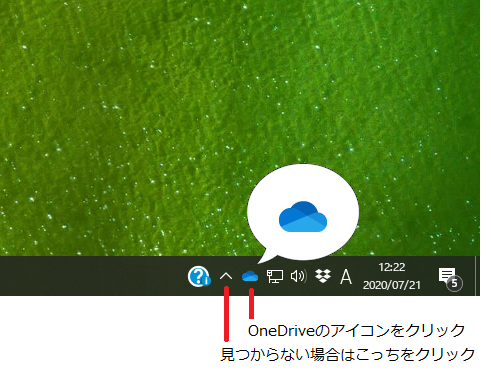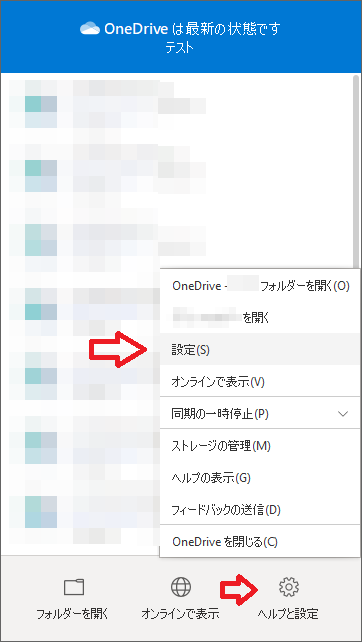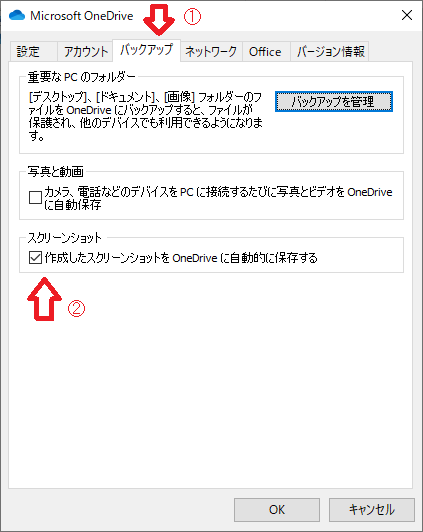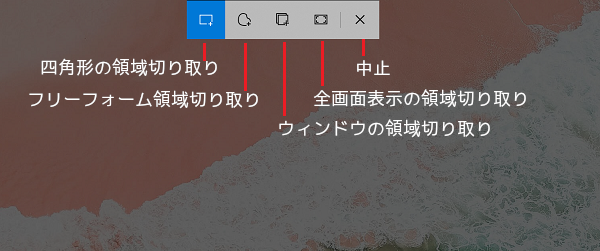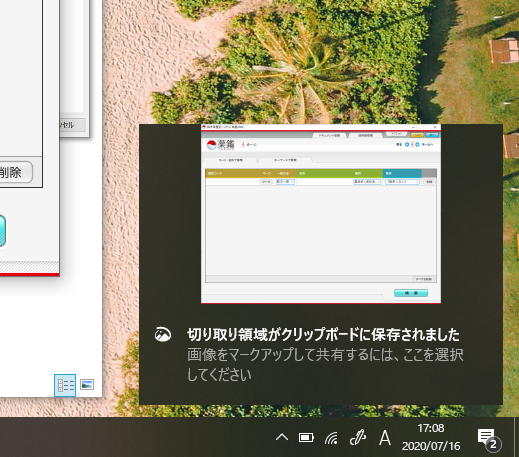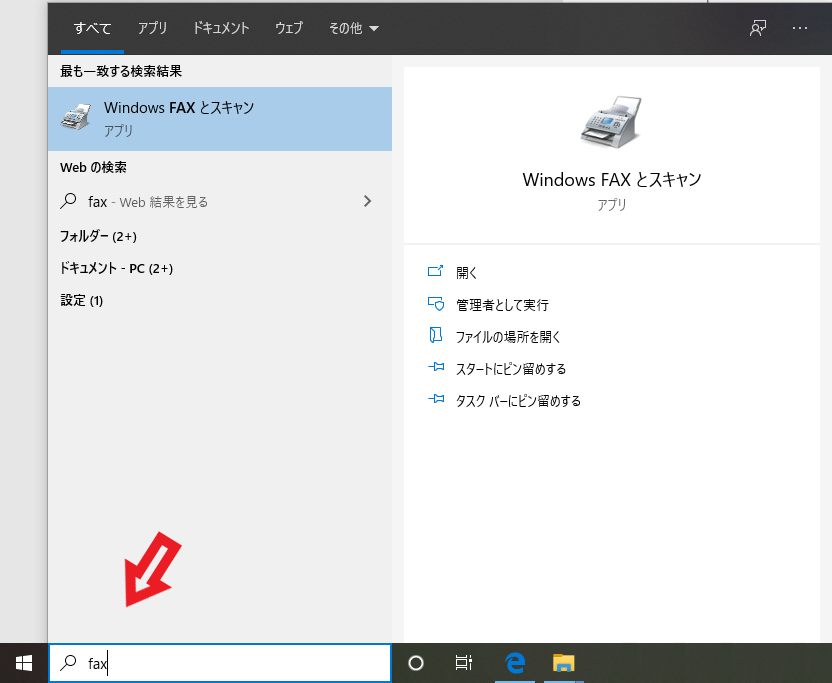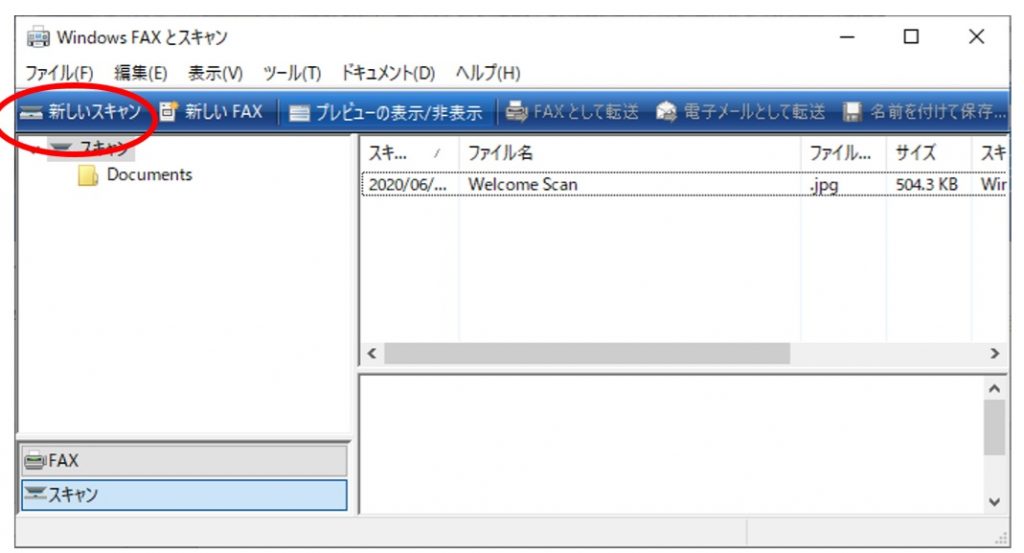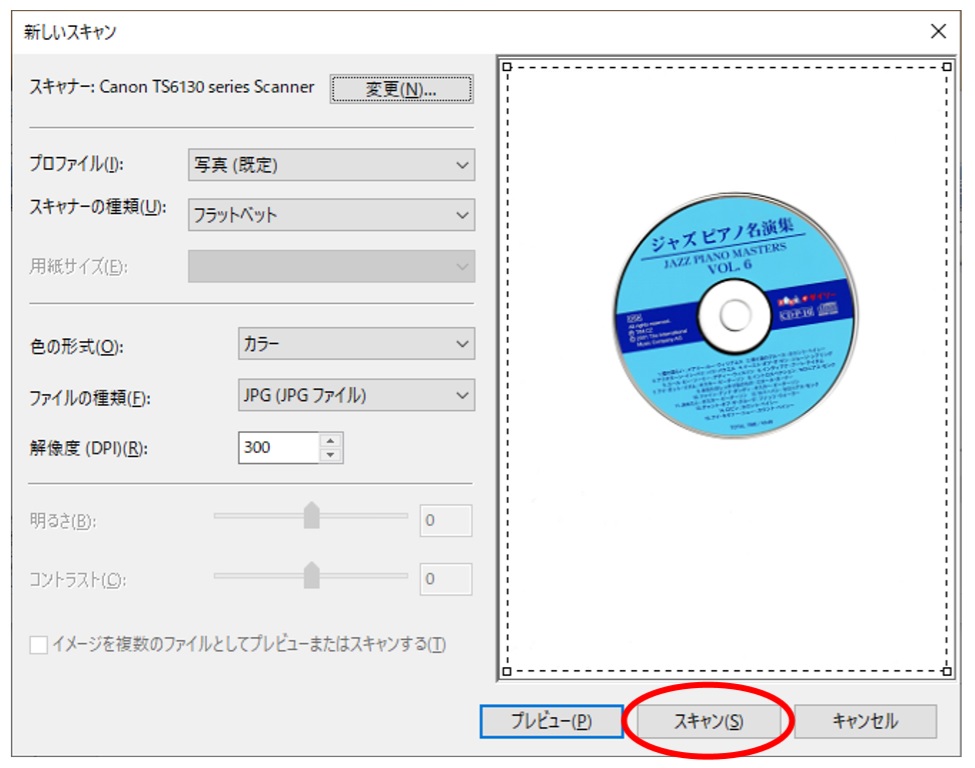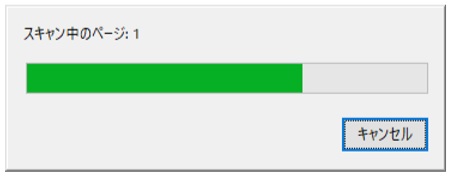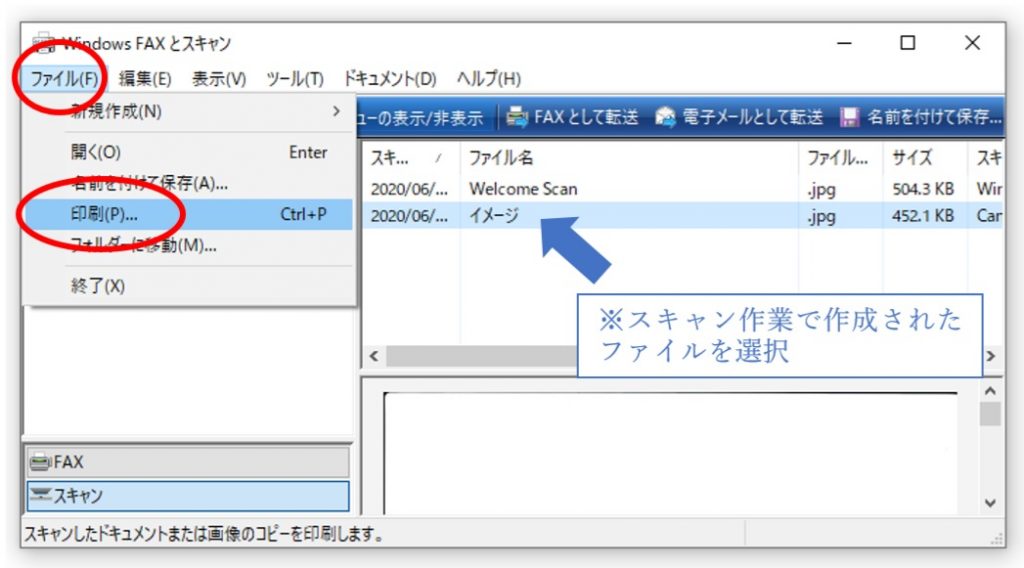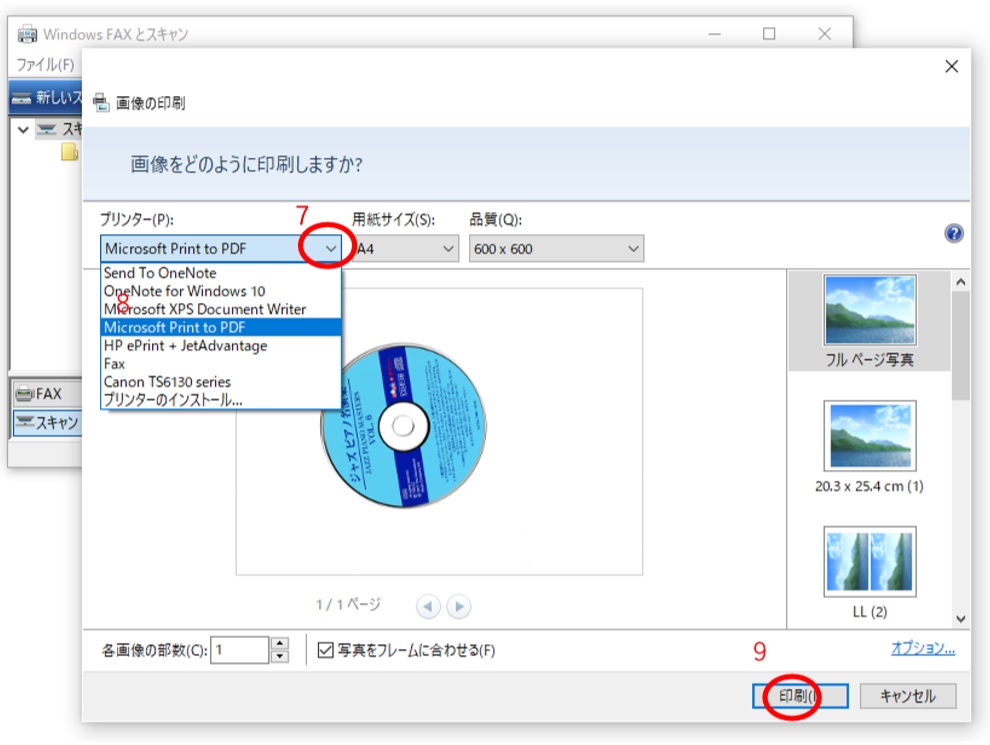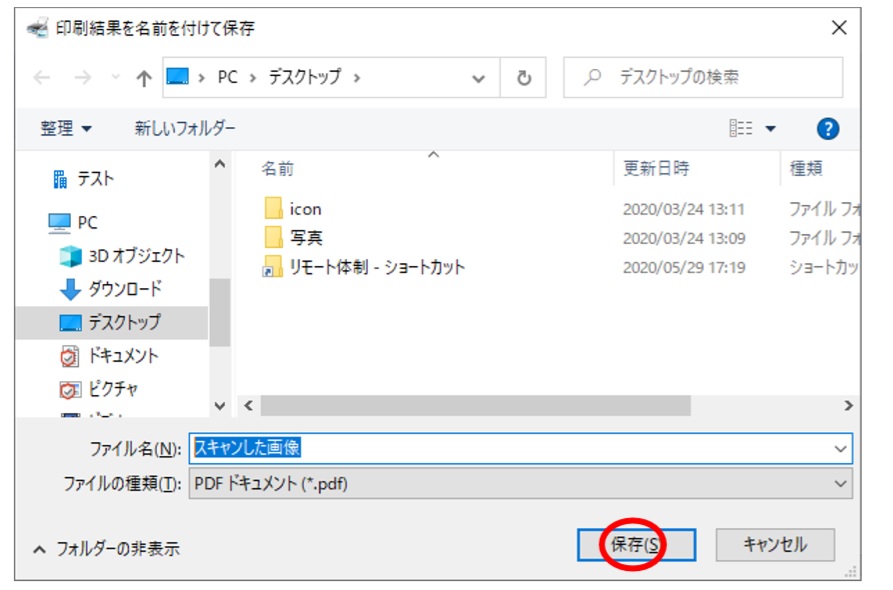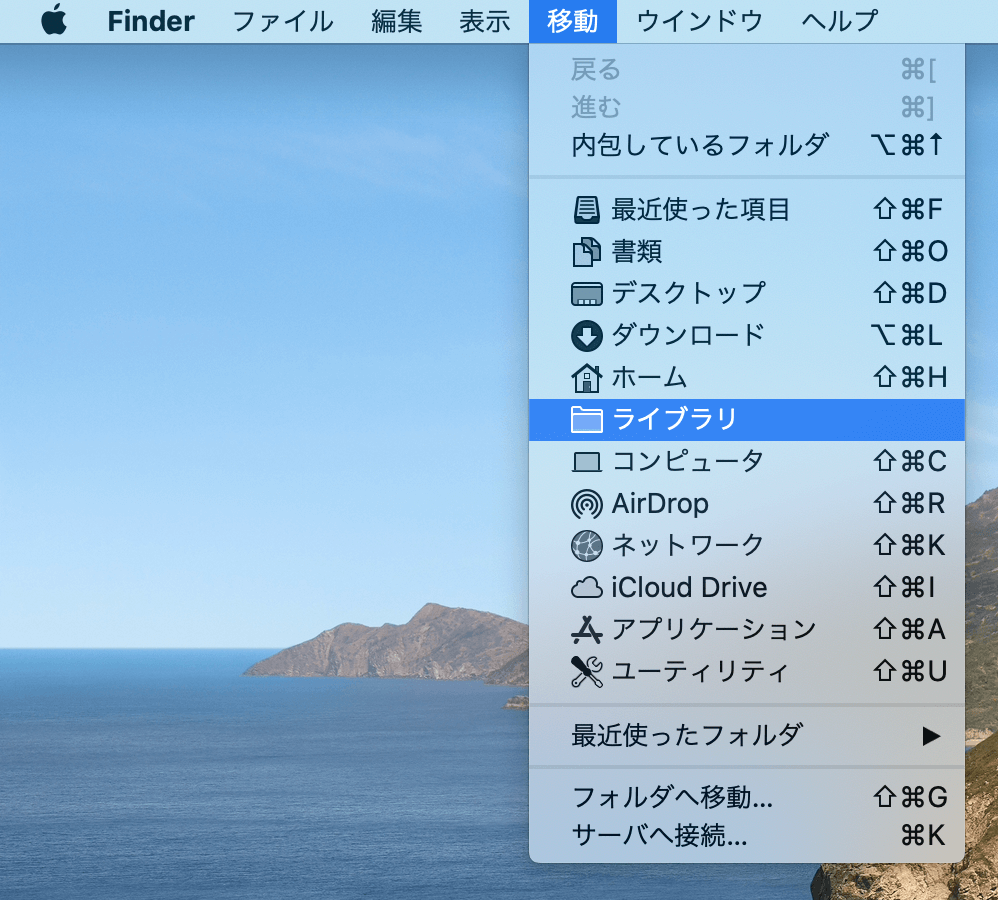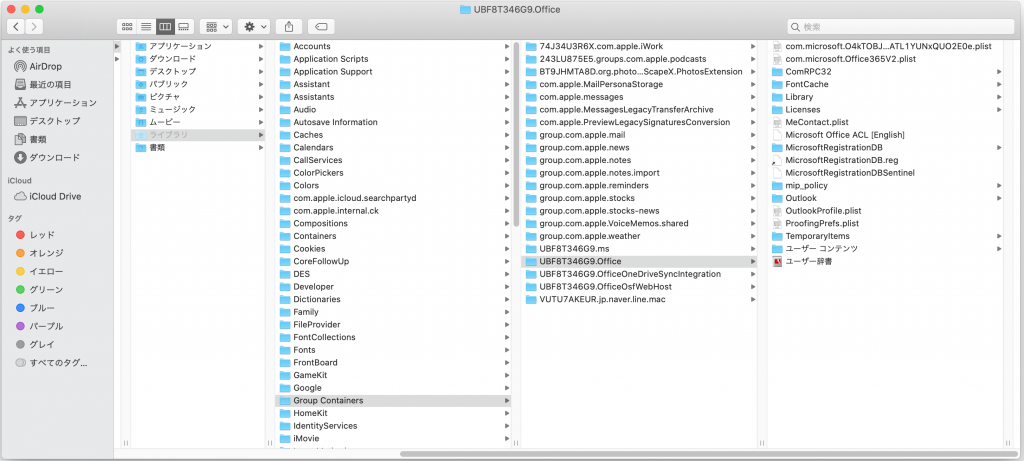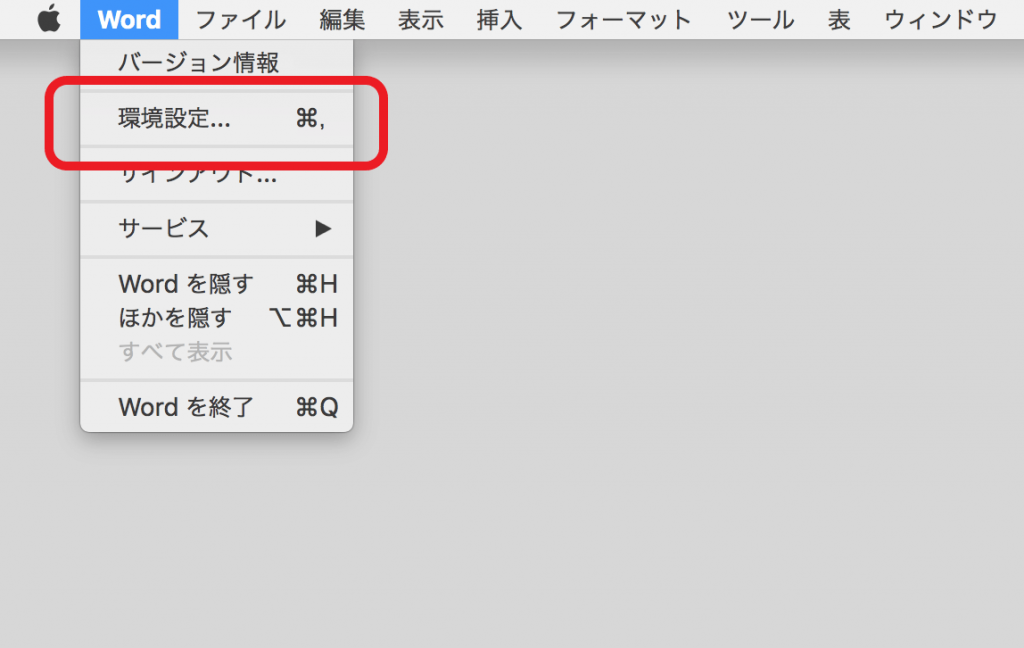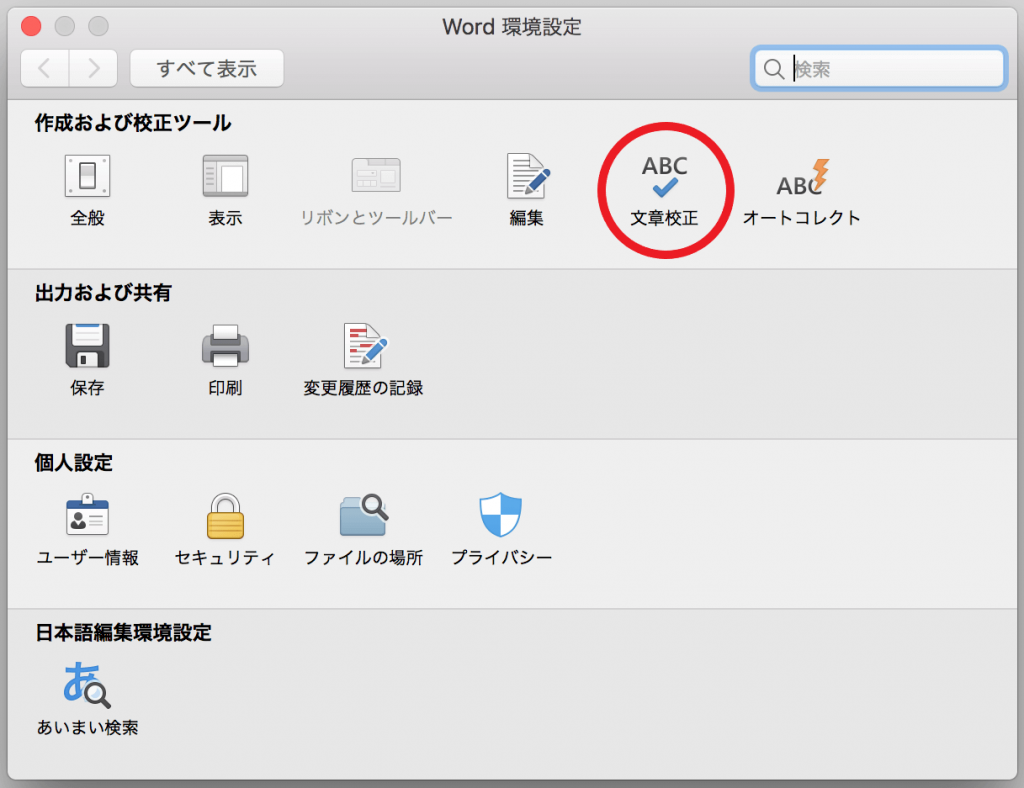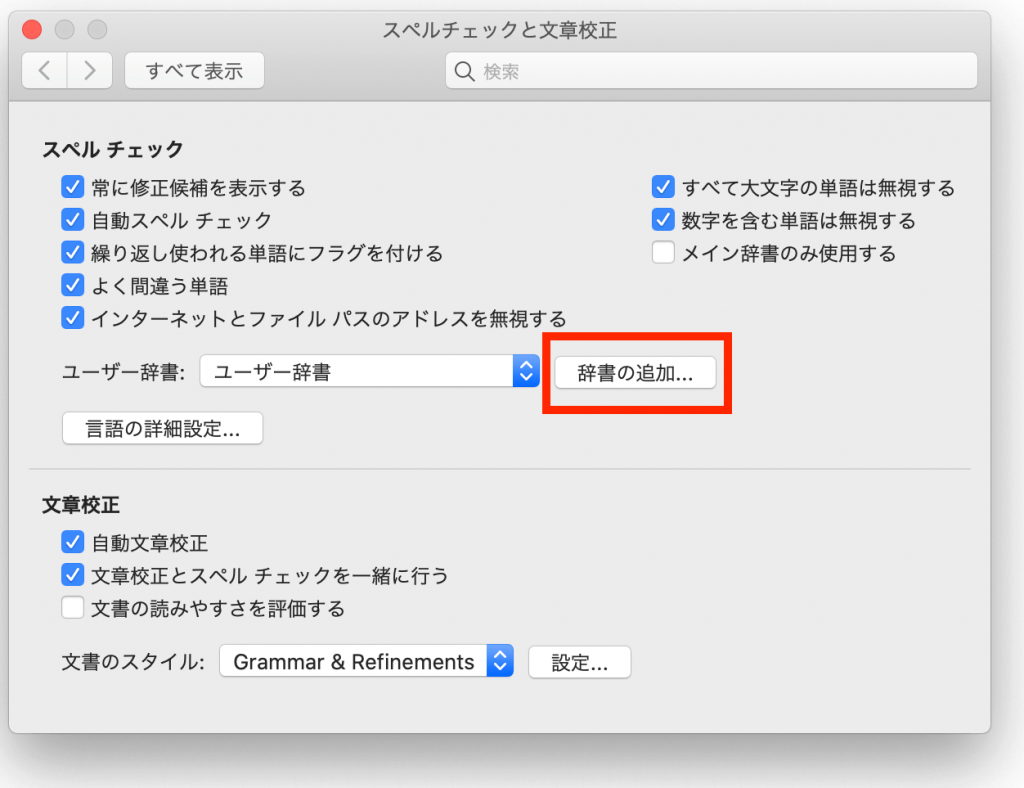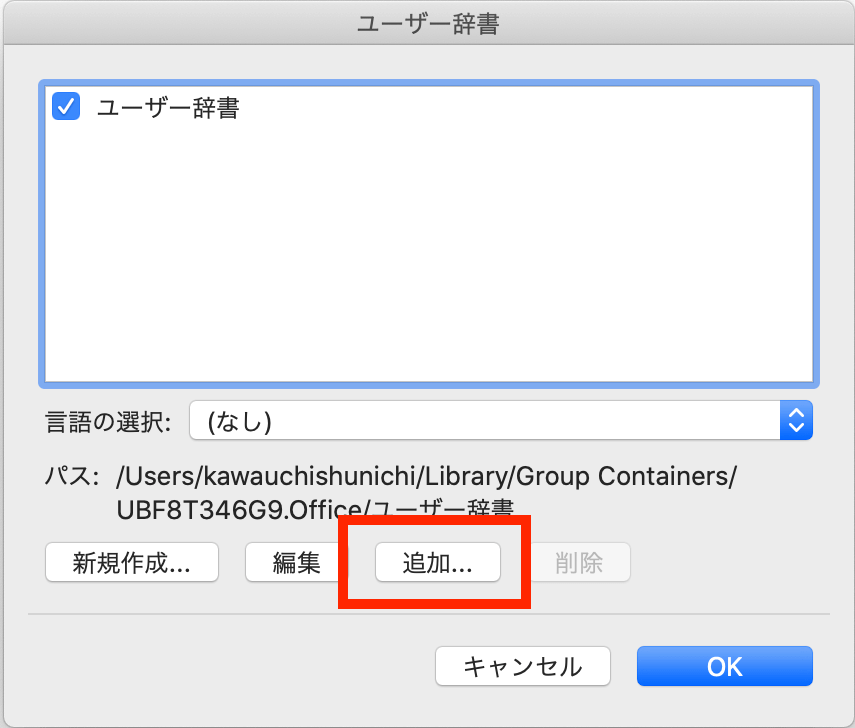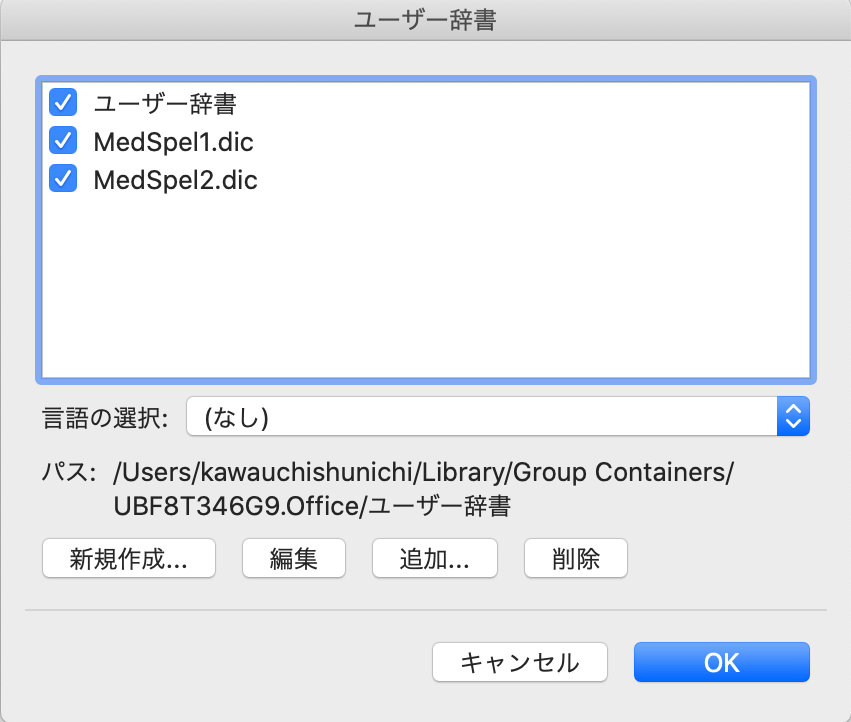平素はオフィス・トウェンティーワン製品をご愛顧いただき、誠にありがとうございます。
おかげさまで弊社辞書製品「医療辞書/新・東洋医学辞書」は今年で発売20年を迎えました。
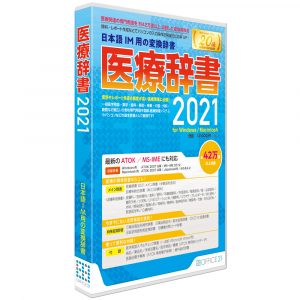 | 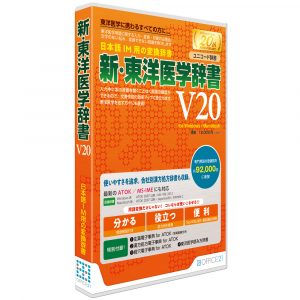 |
| 医療辞書 2021 for Windows / Macintosh | 新・東洋医学辞書V20 for Windows / Macintosh |
そこで日頃の感謝を込めて、最新版「医療辞書2021」「医療辞書2021メンテナンスパック」「東洋医学辞書V20」パッケージ製品をご予約いただきますと、〔もれなく〕『図書カードネットギフト1,000円分』をプレゼント!!
〔キャンペーン詳細〕
オフィス・トウェンティーワンwebサイトより「医療辞書2021」「医療辞書2021メンテナンスパック」「東洋医学辞書V20」パッケージ版を1本ご予約につき図書カードネットギフトを1,000円分プレゼント!
※2本購入いただくと2,000円分、3本購入いただくと3,000円分プレゼントいたします!
例)
「医療辞書2021」×1本、「東洋医学辞書V20」×1本の予約注文で図書カードネットギフト2,000円分を〔もれなく〕プレゼント!
「医療辞書2021」×2本、「東洋医学辞書V20」×2本の予約注文で図書カードネットギフト4,000円分を〔もれなく〕プレゼント!
〔キャンペーン期間〕
〜2021年3月26日(金)注文受付分まで
ただいま弊社サイト上で予約注文を受け付けております。
オフィス21ウェブサイト
https://www.office21c.co.jp/
※新規購入、ユーザー特価、バージョンアップ価格購入のすべて対象(薬鑑2021、くすり検索55検索2021、生薬処方電子辞典IIは対象外となります)。
〔図書カードネットギフトとは〕
カードの代わりにインターネットで図書カードのQRコードを受け取るシステムです。
URLが記載されたメールで受け取ることができます。
スマートフォンでバーコードを提示、または紙に印刷して使える図書カードです。
●ご利用方法
バーコードをスマートフォンで表示、またはページを印刷して対応しているお店で提示すると図書カードとして使えます。
一部ネット書店でもご利用いただけます。
●図書カードネットギフトのご利用方法は下記をご覧ください。
https://www.toshocard.com/netgift/userguide.html#Use
●図書カードネットギフトをご利用いただける店舗はこちらでご確認ください。
https://www.toshocard.com/bookstore/
〔図書カードネットギフトの送信方法〕
●クレジット決済の方
「医療辞書2021」「医療辞書2021メンテナンスパック」「東洋医学辞書V20」 パッケージ版発売開始から1週間程度で、マイページにご登録いただいているメールアドレスへ図書カードネットギフトURLが記載されたメールを送信いたします。
●コンビニ・郵便・銀行振込の方
代金のお振込みを確認後、1週間以内にマイページにご登録いただいているメールアドレスへ図書カードネットギフトURLが記載されたメールを送信いたします。
代金のお振込みは商品到着後10日以内にお願いいたします。
〔図書カードネットギフトURL送信時のご注意〕
●送信時にマイページに登録されている〔メールアドレス〕宛に図書カードネットギフトのURLを送信しますので、必ず有効なメールアドレスの登録を行ってください。
●マイページにメールアドレスの登録がない、または登録されているメールアドレスが有効ではないユーザさまにはURLを送信することができません。
●Gmailなどのフリーメールをお使いのユーザさま
迷惑メール防止機能により弊社からのメールが迷惑メールフォルダやゴミ箱に自動的に振り分けられている可能性がありますので、あらかじめご確認のうえ弊社からのメールを受け取れる設定にしてください。
●携帯メールアドレスをお使いのユーザさま
【 info@office21c.co.jp 】より図書カードネットギフトURLが記載されたメールを送信いたしますので、【 info@office21c.co.jp 】からのメールを受け取れる設定にしてください。
【図書カードネットギフトの販売及び引渡しに関する規約】
●図書カードネットギフトの換金・返金はできません。
● 当社(有限会社オフィス・トウェンティーワン)は、図書カードネットギフトの紛失・盗難等について一切責任を負いません。
● 当社(有限会社オフィス・トウェンティーワン)は、図書カードNEXTの取扱い店、代理店ではありません。
【お問い合わせ】
図書カードネットギフトについてのご不明な点は下記までお問い合わせください。
日本図書普及株式会社 ネットギフト係 TEL:0120-104304(番号案内2番)