
みなさま、こんにちは。
前回の続きです(前回はこちら)。
ダウンロードしたファイルがみつからないというお問い合わせにお答えするべく、検証してみました。
今回、検証したのはWindows 7(Home Premium)で、ブラウザはこちら。
(1)Mozilla Firefox(ファイアフォックス)
(2)GoogleChrome(グーグルクローム)
(3)Internet Explorer(インターネット・エクスプローラー)
※:Windows 7ではMicrosoft Edge(マイクロソフトエッジ)は提供されていないようです。
また、せっかくダウンロードしたファイルが異次元に行ってしまわないようにするために、ちょっとしたテクニック(ちょいテク)が重要だということも判明いたしましたので、こちらとあわせてご紹介します。
(1)Mozilla Firefox(ファイアフォックス)
Firefoxではダウンロードを開始するとダイアログが表示されるので、ここで〔ファイルを保存する(S)〕を選択しておくと、解凍に失敗したときに再ダウンロードする手間が省けるのでおすすめです。
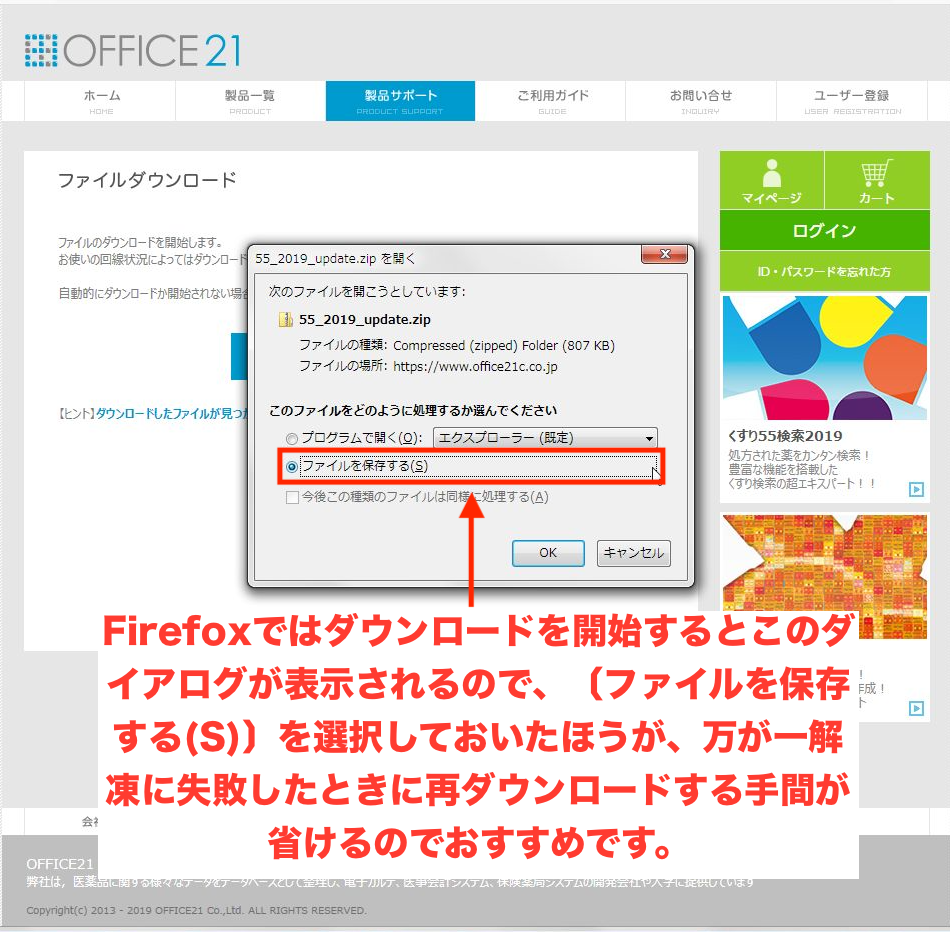
(2)GoogleChrome(グーグルクローム)
GoogleChromeではダウンロードを開始すると自動的にダウンロードがはじまり、完了するとブラウザ下部にダウンロードしたファイル名が表示されます。
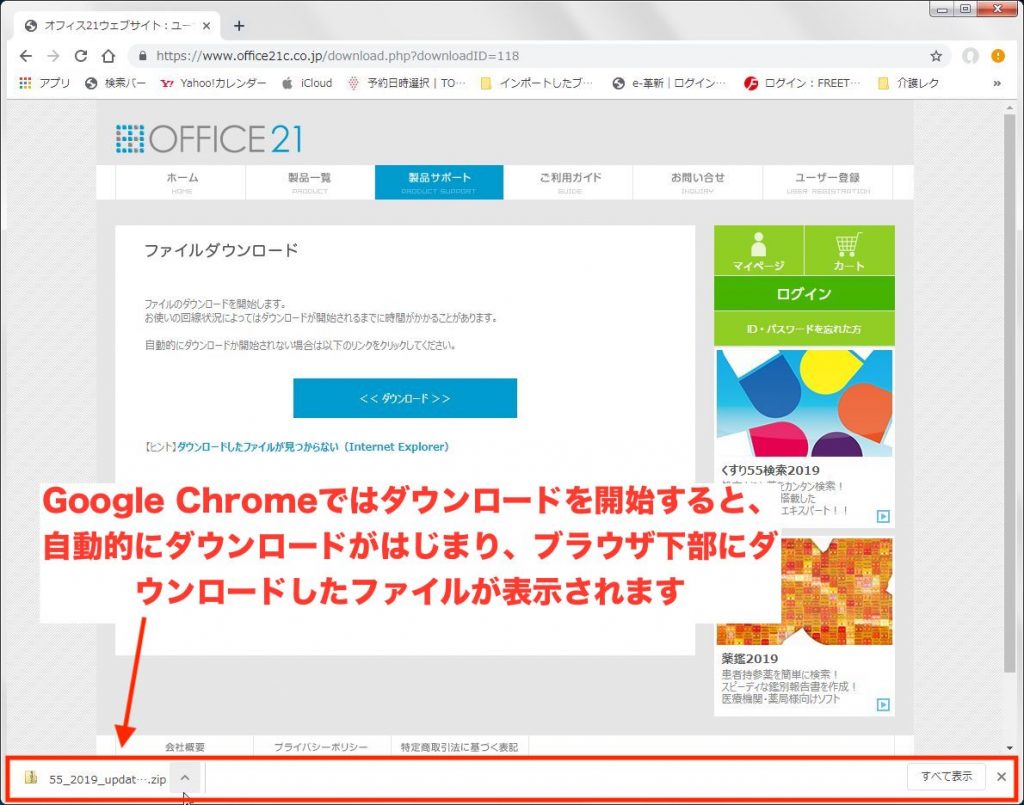
ファイル名の右の部分をクリックするとメニューが表示されるので、
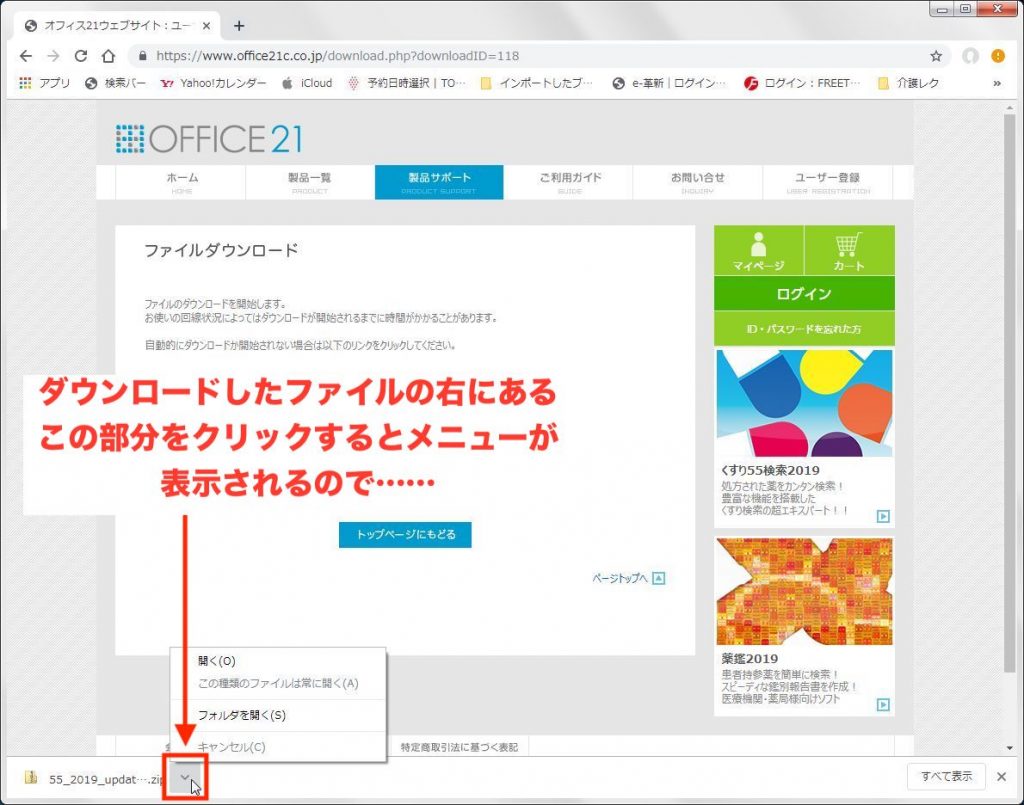
〔フォルダを開く(S)〕を選択するとダウンロードしたzipファイルが表示されます。
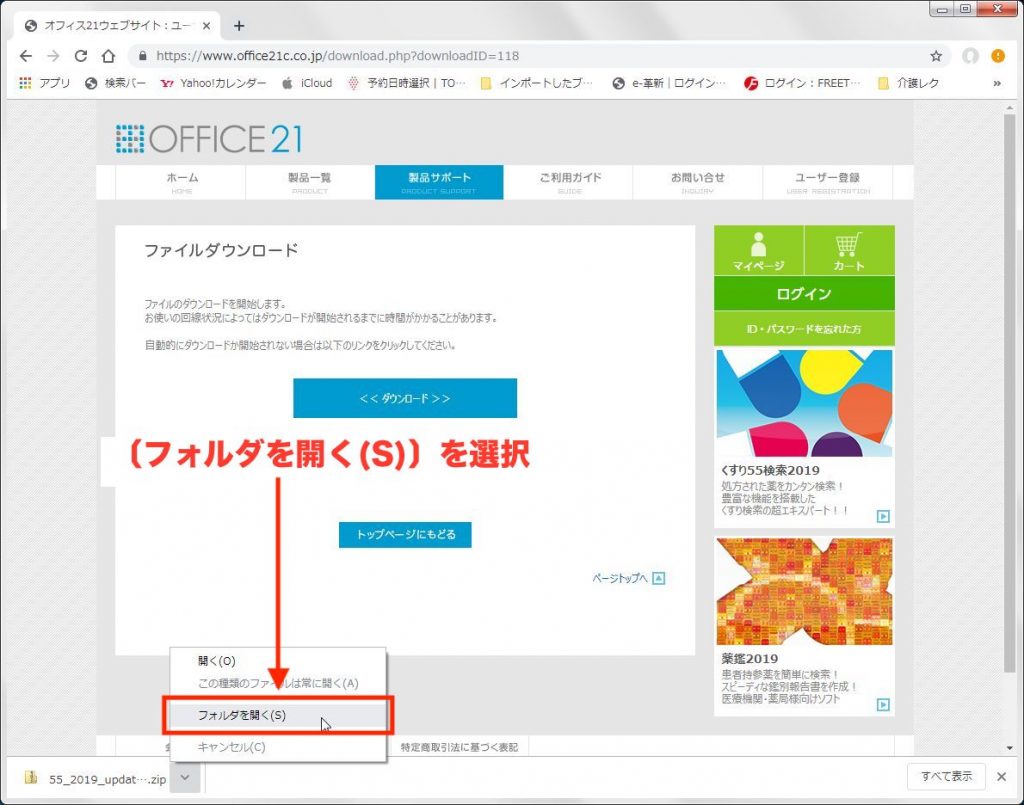
(3)Internet Explorer(インターネット・エクスプローラー)
Internet Explorerもダウンロードを開始すると自動的にダウンロードがはじまり、完了するとブラウザ下部にダイアログが表示されます。
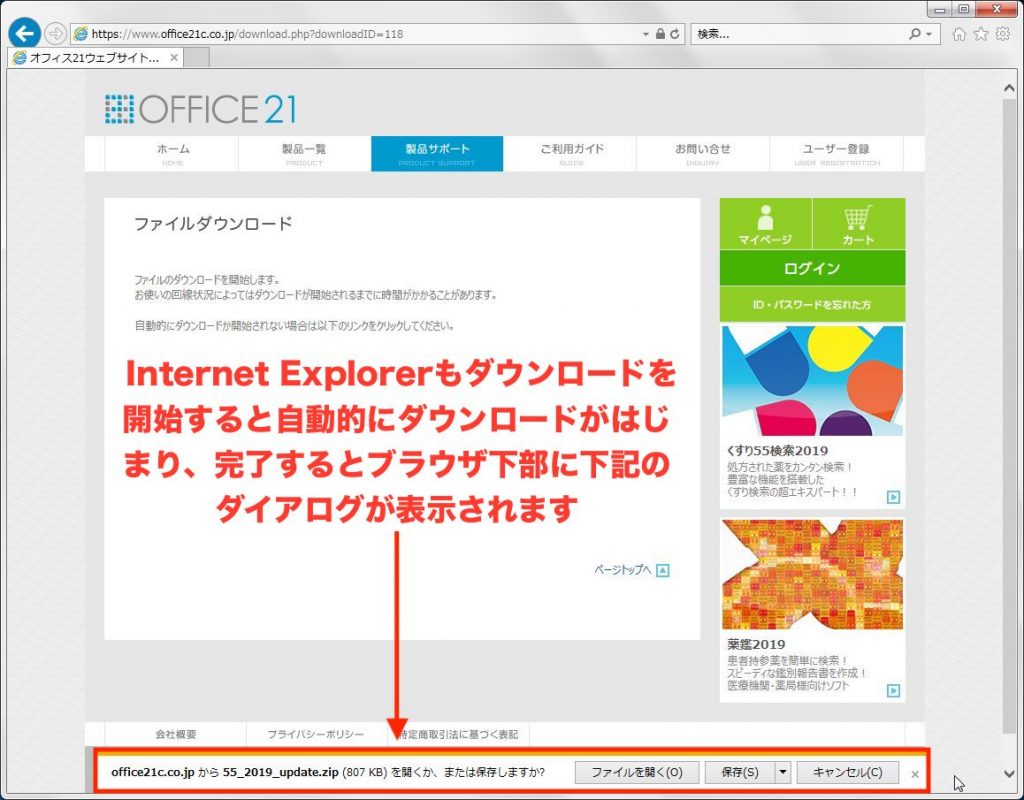
この状態ではダウンロードしたファイルはPCに保存されていないので、〔保存(S)〕を選択します。
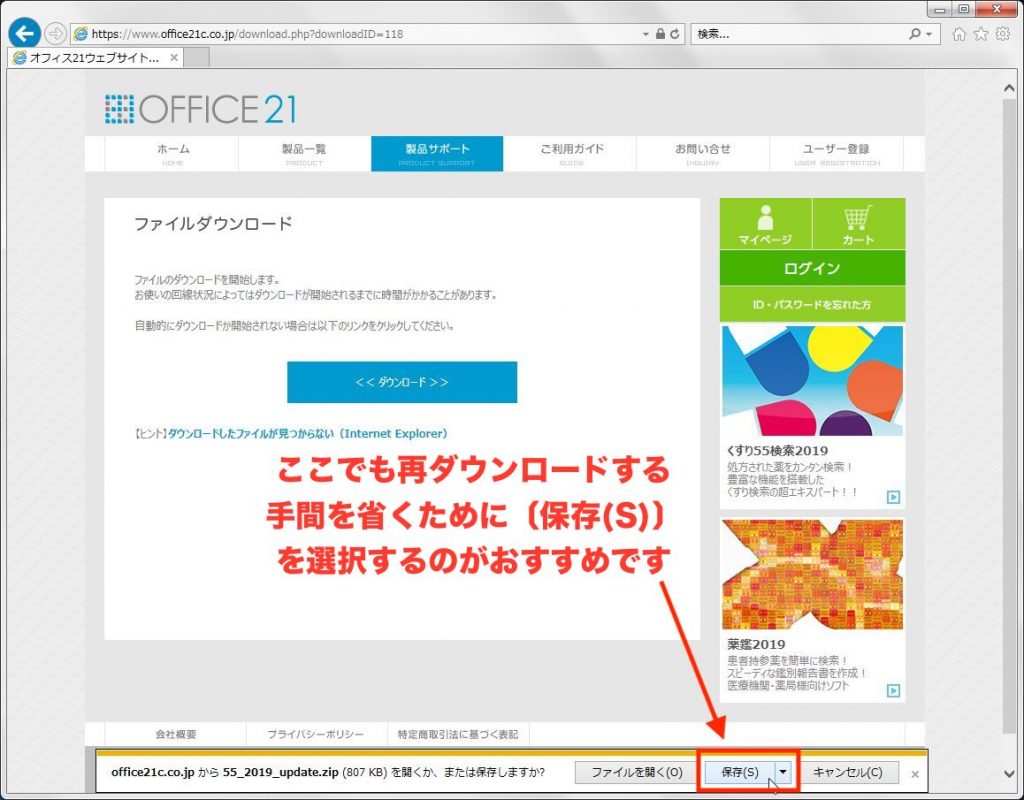
いかがでしたでしょうか。
Mozilla FirefoxとInternet Explorerに関しては、ブラウザ上でダイアログが表示された時点で圧縮ファイルがPCに保存されているわけではないため、ダイアログで直接〔ファイルを開く〕を選び、解凍しようとして失敗すると、せっかくダウンロードしたファイルがなくなってしまうということがわかりました。
※GoogleChromeでは、ダイアログが表示された時点でファイルの保存が完了しており、そのファイルに対しての動作をダイアログで選択するという形でした。
それこそせっかくダウンロードしたファイルが異次元のかなたに行ってしまうため、「何度もダウンロードしているのにダウンロードしたファイルがみつからない……」という事態になってしまいます。
そこでおすすめなのが〔ファイルを保存する(S)〕というちょいテクです。
ダウンロードした圧縮ファイルをPCに保存さえしておけば、解凍に失敗したとしても再ダウンロードせずに何度でも解凍を試すことができます。
まとめといたしましては、ファイルをダウンロードしたら、まずは
〔ファイルを保存する(S)〕
のがおすすめです。
・〔ダウンロード〕フォルダの表示方法
ダウンロードしたファイルは標準設定ですと〔ダウンロード〕フォルダに保存されています。

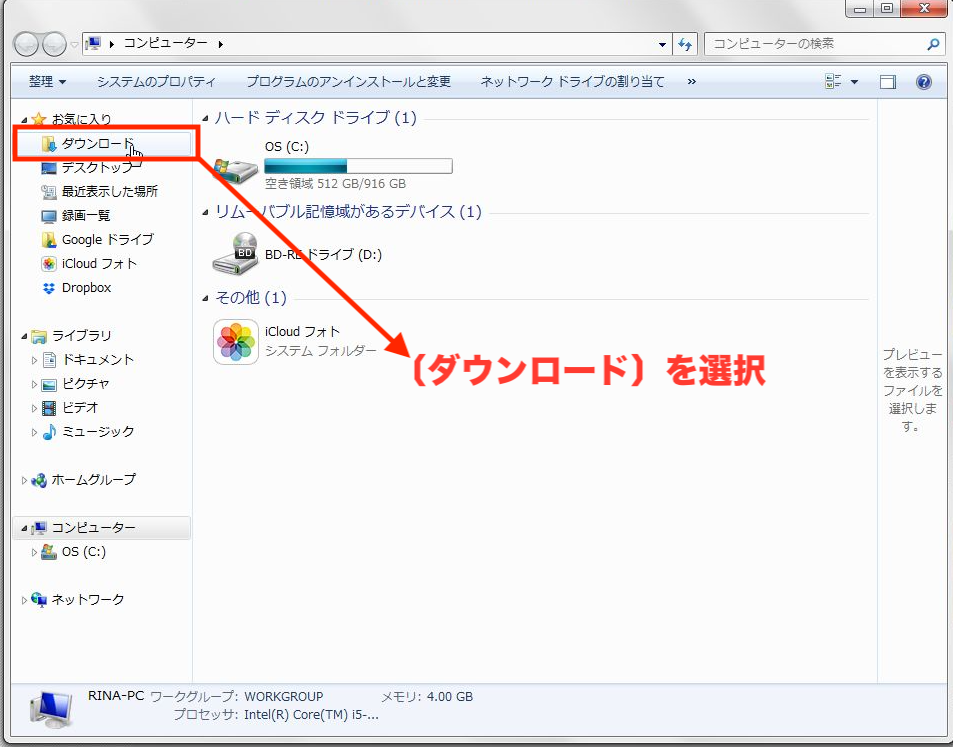


“ファイルをダウンロードしたら〔ファイルを保存する(S)〕がおすすめ!(Windows 7)” への1件の返信