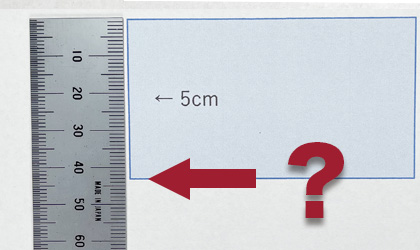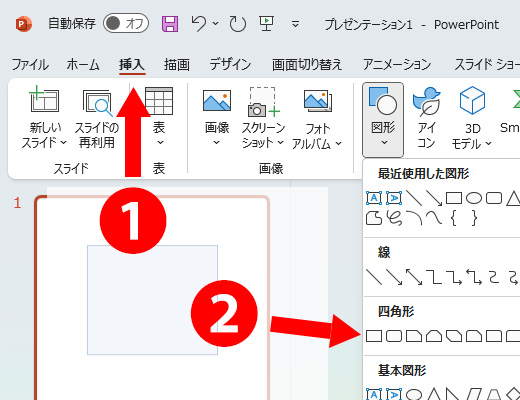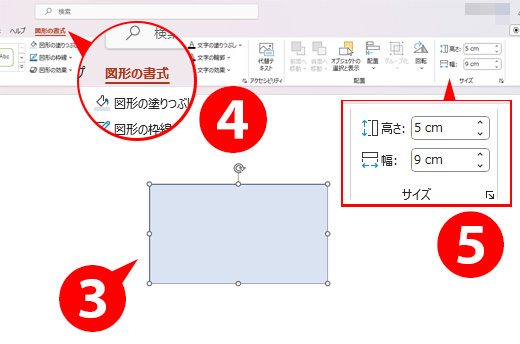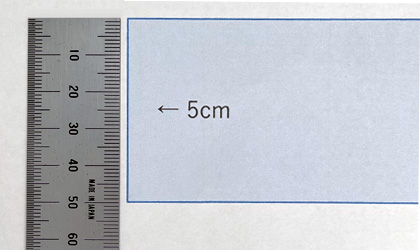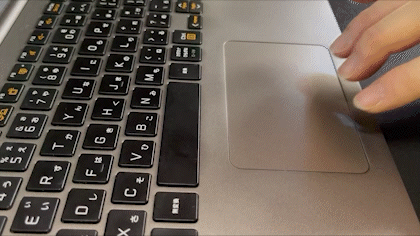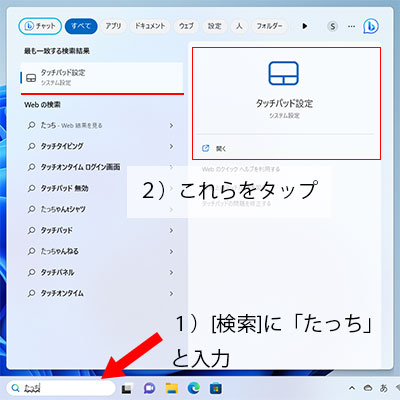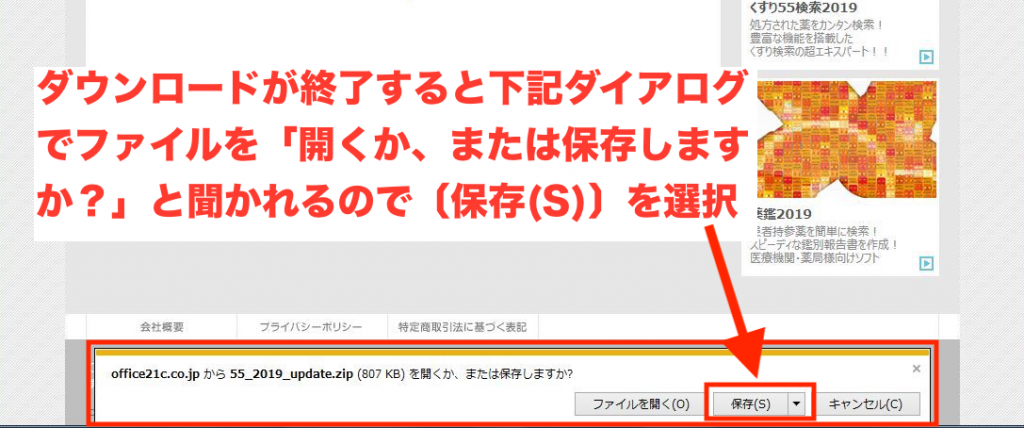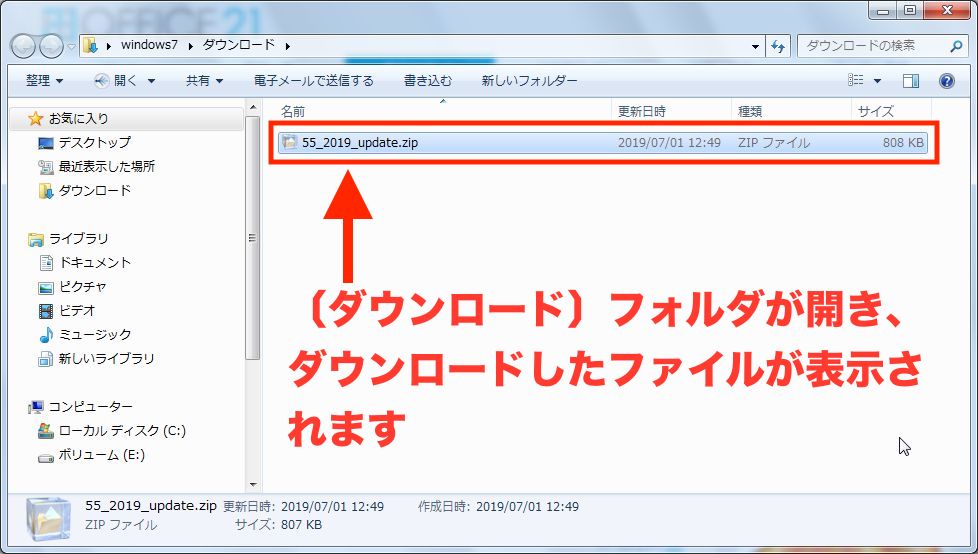みなさま、こんにちは。
オフィス・トウェンティーワンでは自社製品をパッケージ版とダウンロード版での販売をしております。
パッケージ版はWindows / Macntosh両対応のハイブリッドCDおよびDVDでの提供となっており、基本的にPCのドライブにセットすれば自動的(注)にインストールされます。
注:厳密にいうと、OSの設定でオートランが有効になっていて、さらに〔自動再生〕画面でインストールをクリックする必要があります。
もう一方のダウンロード版は、パッケージ版と違い、圧縮ファイルをダウンロードしても自動的にPCにインストールされることはありません。
そのかわりといってはなんですが、ダウンロード製品はパッケージ製品と比較すると廉価になっており、これはダウンロード製品にはパッケージや印刷物、CD、DVDなどの媒体が付属していないのと、ユーザさまが圧縮ファイルのダウンロード、解凍、インストールをご自身で行うため、そのぶん廉価での販売が可能となっているのです。
しかし、パッケージ版と比べて安いからといって、PCの扱いに慣れていない方がダウンロード版を購入すると、パッケージ版との挙動が違うため、インストールに苦労する、またはインストールできないといった事態に陥る可能性もあります。
ただ ダウンロード製品はパッケージ製品と内容は同一なのに安く購入できるということであれば、まちがいなくお得なのも事実ですし、なにより気になりますよね。
そこで、ダウンロード版をいままで購入したことはないけれども、購入してみたいというユーザさま向けにダウンロード製品導入に必要なテクニックをご紹介させていただきます。
〔ダウンロード製品導入に必要なテクニック〕
1)圧縮ファイルのダウンロード
2)圧縮ファイルの展開
3)アプリケーションのインストール
ざっくりいうとダウンロード製品導入には上記の手順が必要となります。
上記を読んで「ああ、これね」と思われた方はダウンロード製品の導入もスムーズに行えると思います。
しかしながら、上記手順は3行しか記載がありませんが、これを行うにはなかなかのPCの操作知識が必要となりますので、 各手順の解説および詳細については下記をご参照ください。
1)圧縮ファイルのダウンロード
→ ダウンロード製品の購入手続き完了後、webサイトから圧縮ファイルをダウンロードしますが、一時的にPCに圧縮ファイルを保存しておいたほうが再ダウンロードの手間が省けますし、圧縮ファイルのバックアップのためにもおすすめです。
また、この後の手順として圧縮ファイルの展開を行うためにダウンロードの際にどこに圧縮ファイルが保存されるかを把握しておく必要があります(初期設定では〔ダウンロード〕フォルダに保存されます)。
関連エントリー
ブラウザでダウンロードしたファイルの保存方法−Windows版まとめ
https://blog.office21c.co.jp/?p=197
2)圧縮ファイルの展開
→ ダウンロードした圧縮ファイルの展開にはメールで送信された解凍パスワードのコピー&ペーストが必須です。
解凍パスワードには複雑な文字列が設定されていることが多いため、キーボードからの解凍パスワードの入力は間違える、またはどの文字の入力が間違えているのかわからずにいつまでも入力が成功しない可能性があるのでおすすめできません。
コピー&ペーストしてしまえば解凍パスワードを間違えることなく一瞬で入力が可能ですので、ここでは確実なコピー&ペーストを心がけてください。
関連エントリー
初期状態での圧縮ファイルの解凍方法−Windows版まとめ
https://blog.office21c.co.jp/?p=329
3)アプリケーションのインストール
→ CDやDVDと違い、圧縮ファイルを展開してもインストーラは自動起動しませんので、自身でインストーラを起動する必要があります。
インストーラは展開したファイルのなかから〔setup.exe〕を、または拡張子の表記がない場合にはファイルの種類が「アプリケーション」の〔setup〕ファイルを判別し、これをダブルクリックしてインストーラを起動します。
いかがでしたでしょうか。いままでダウンロード製品を購入してもインストールできるか不安で購入をためらわれていたユーザさまの参考になれば幸いです。