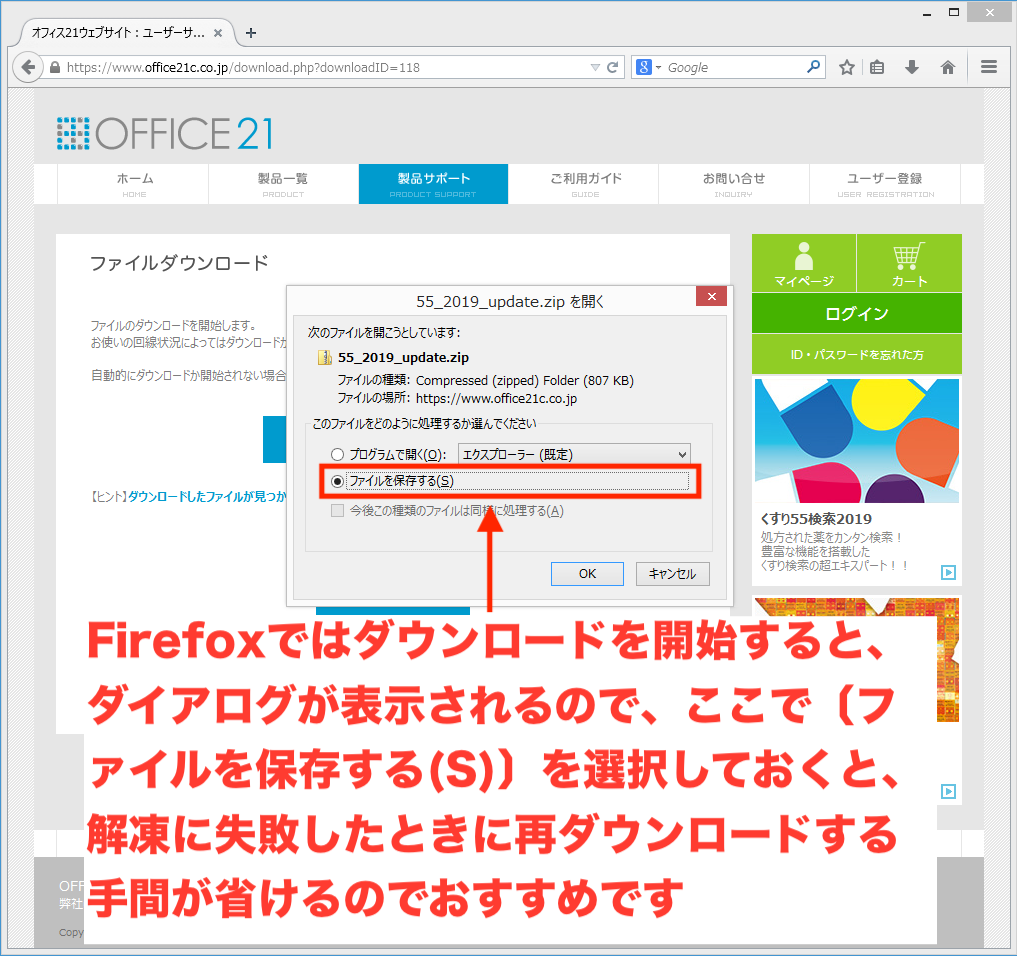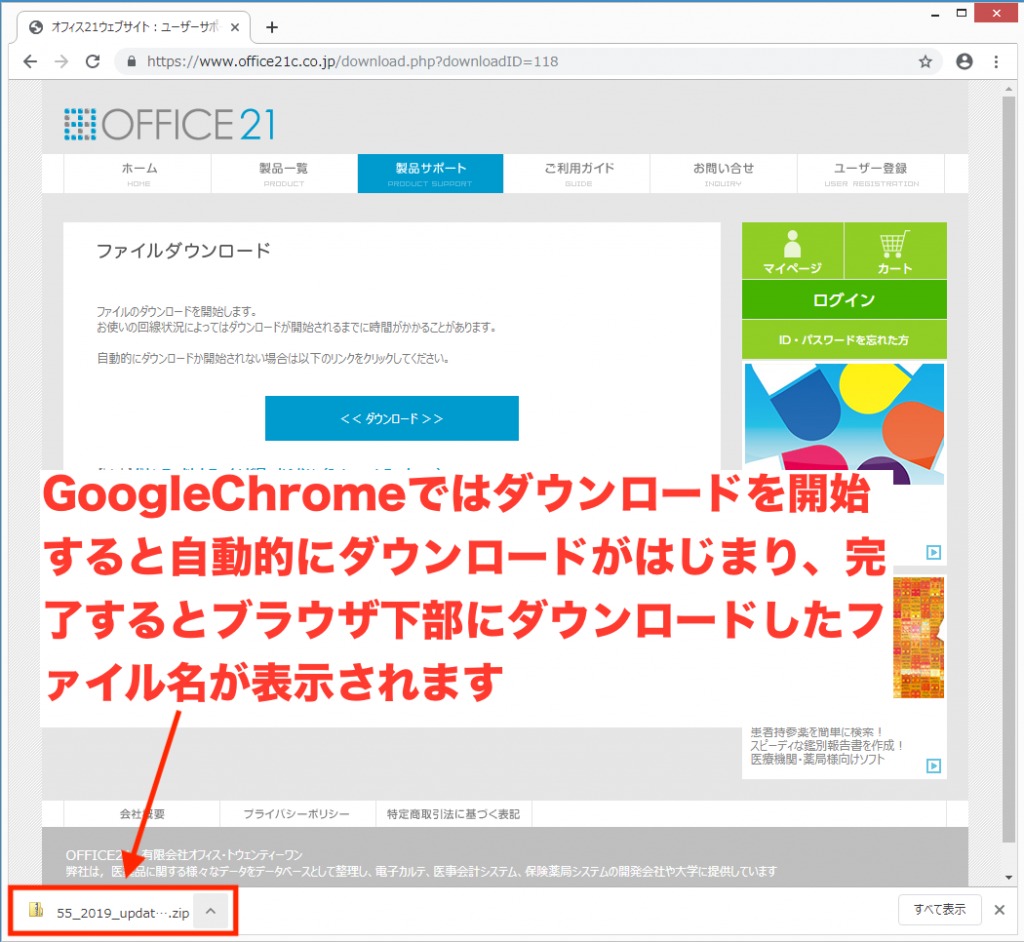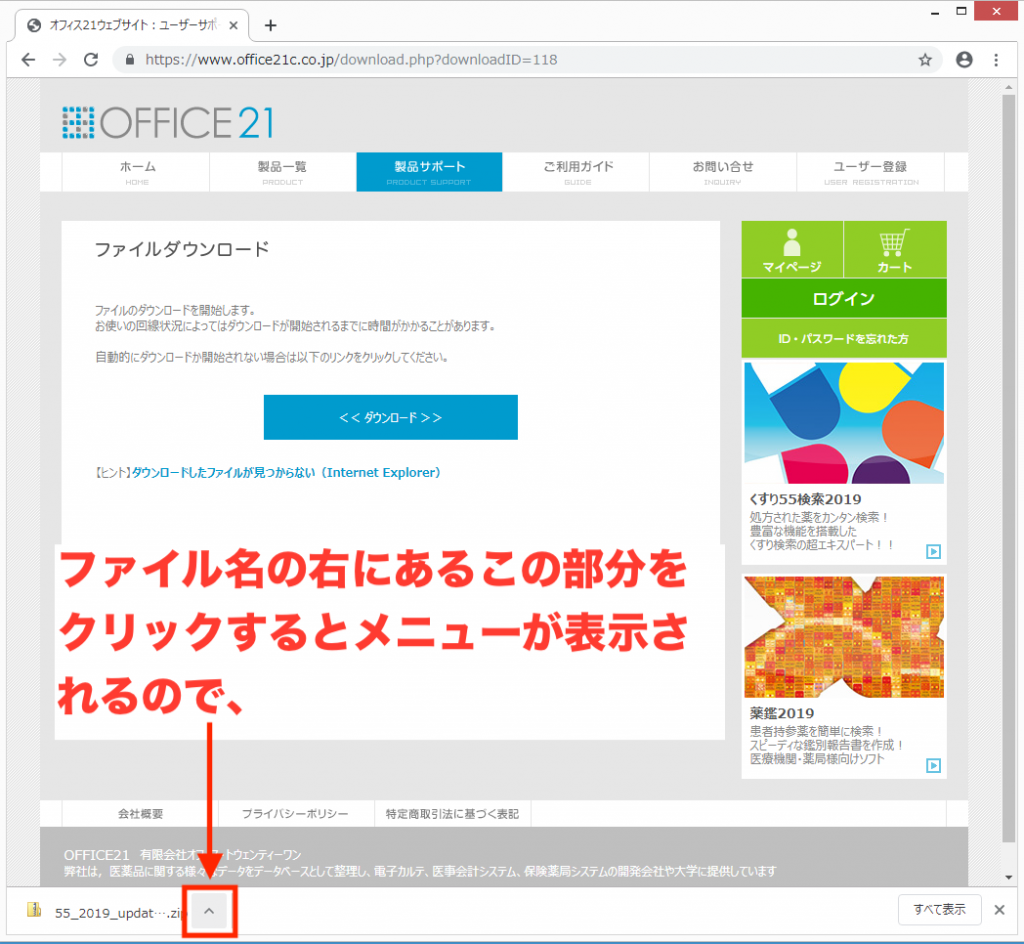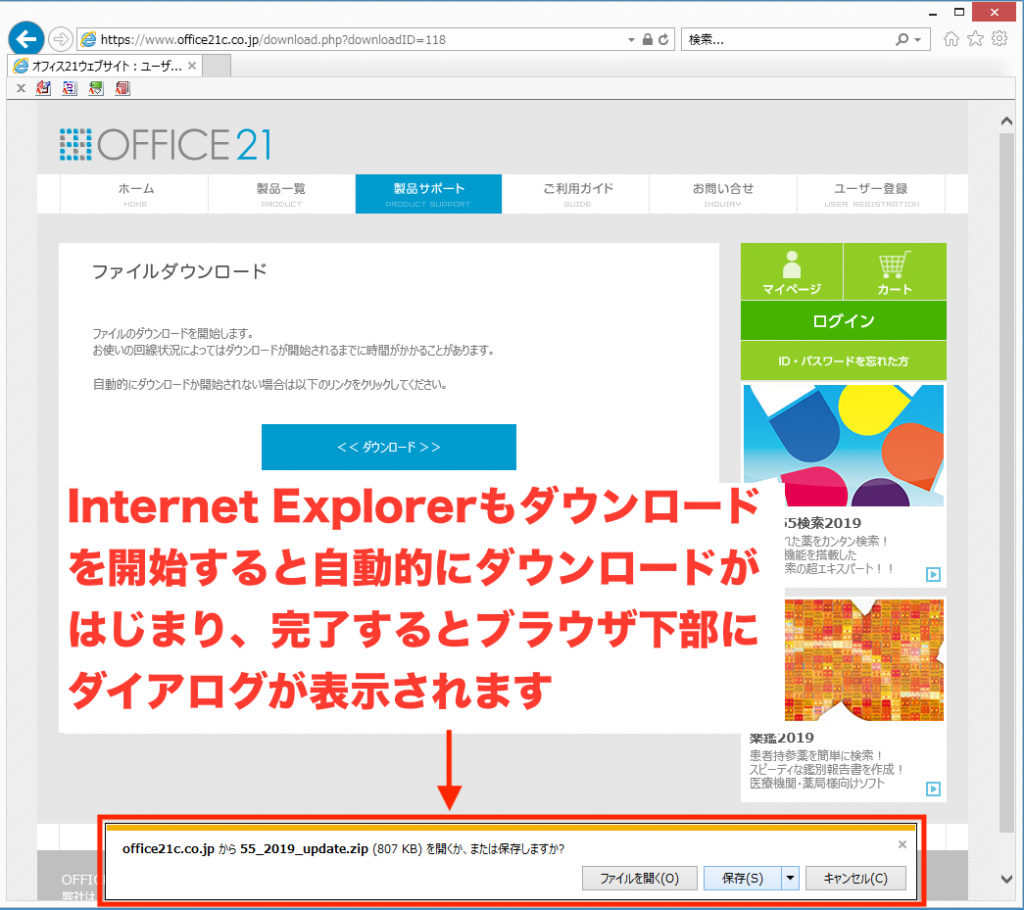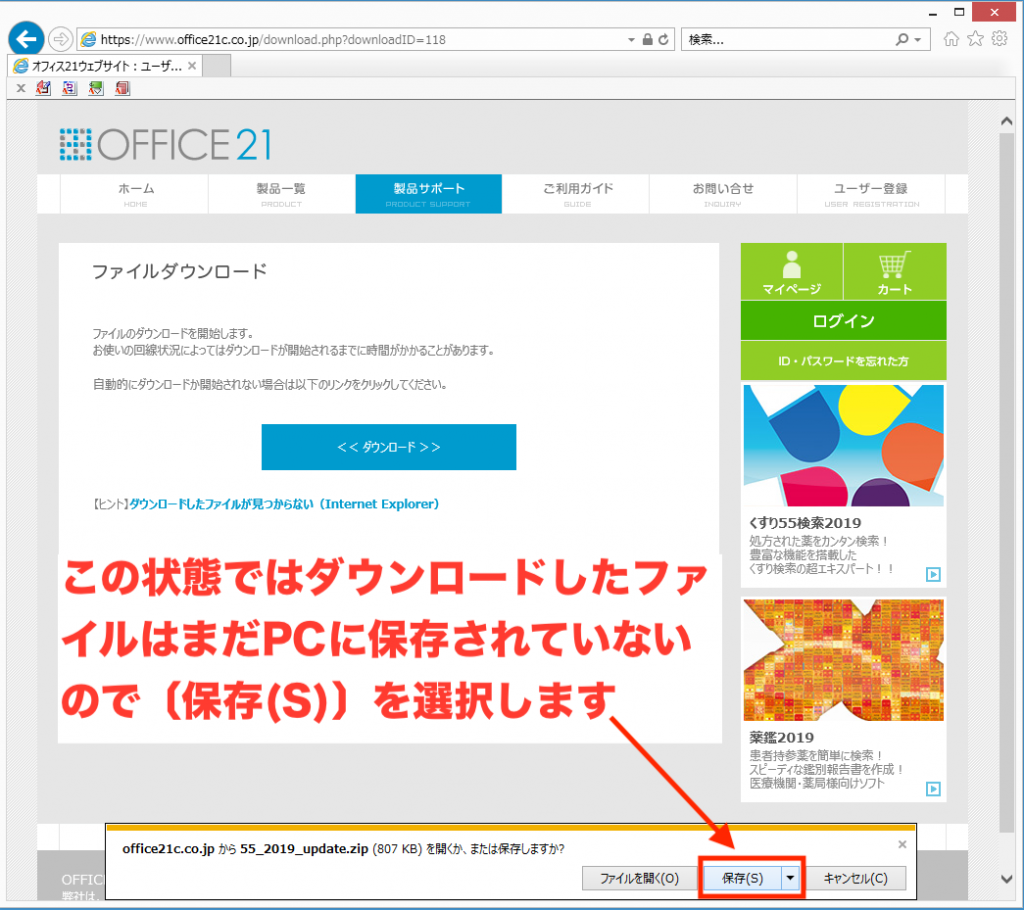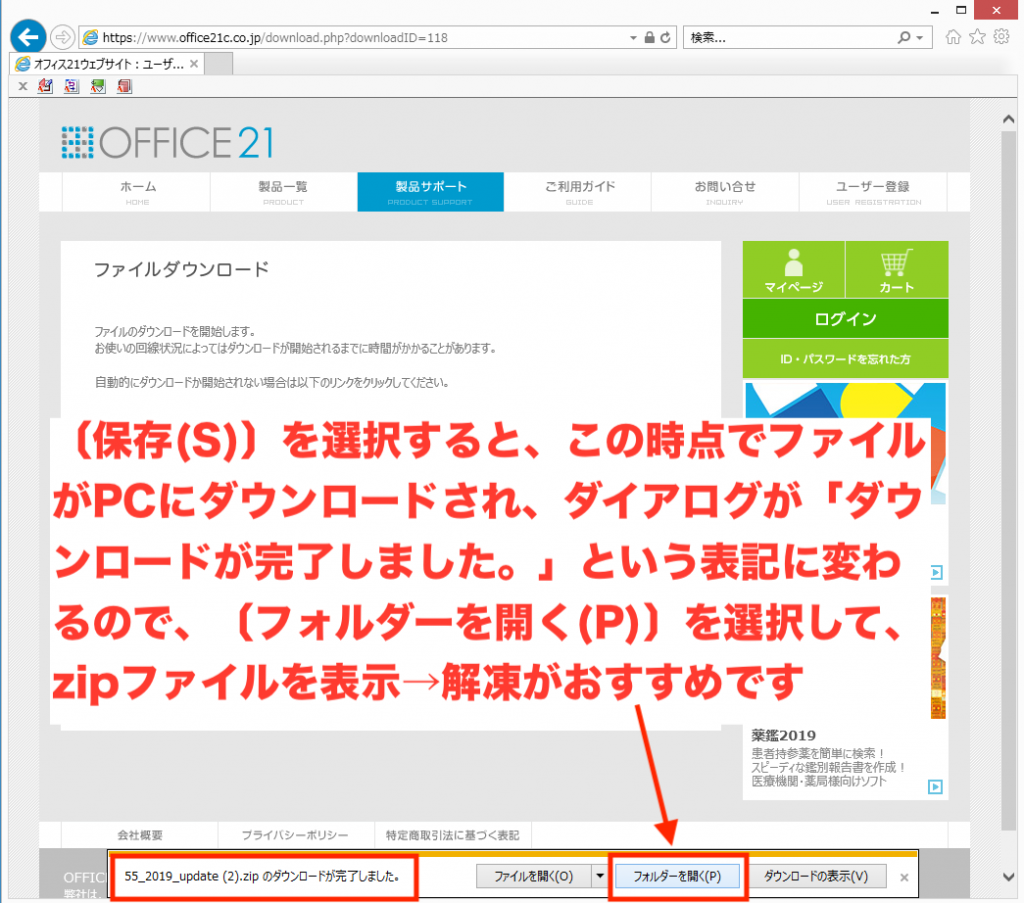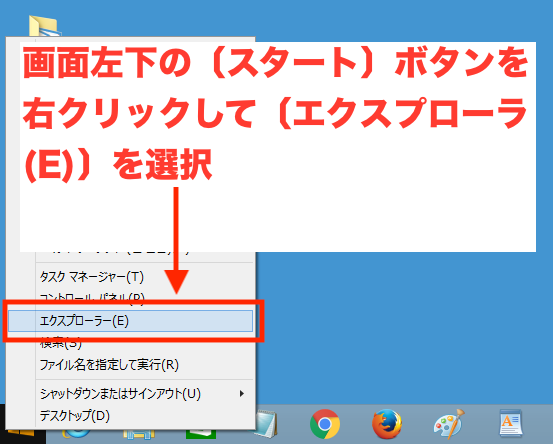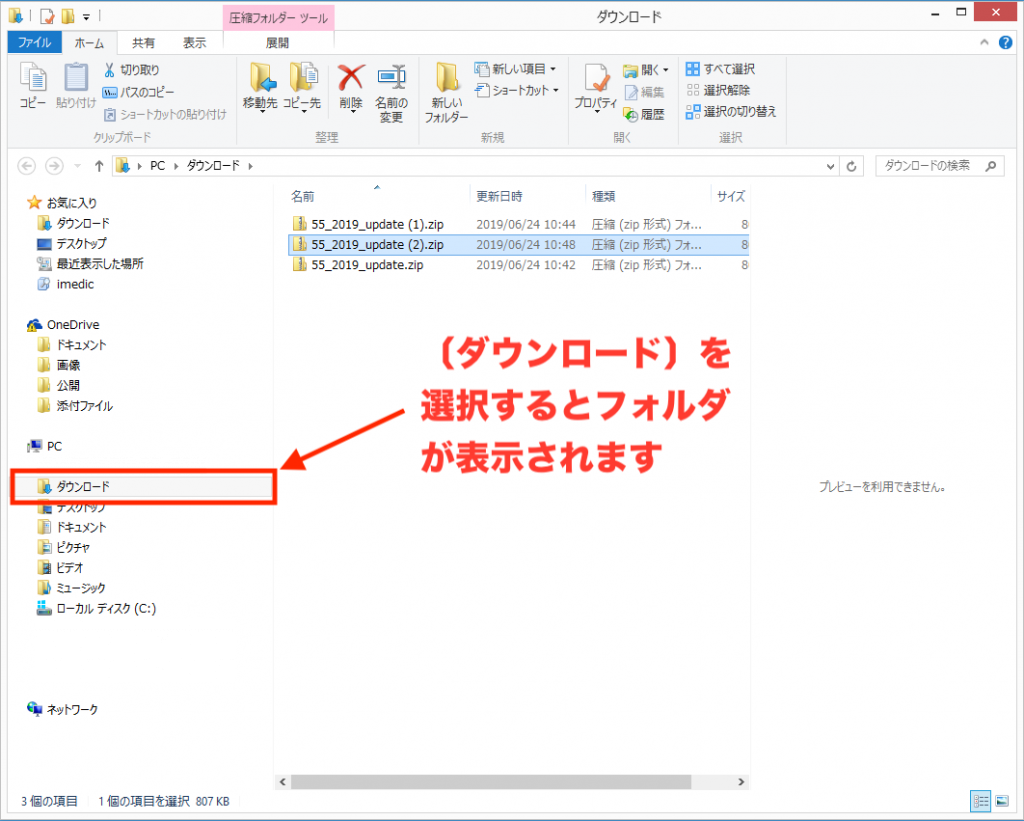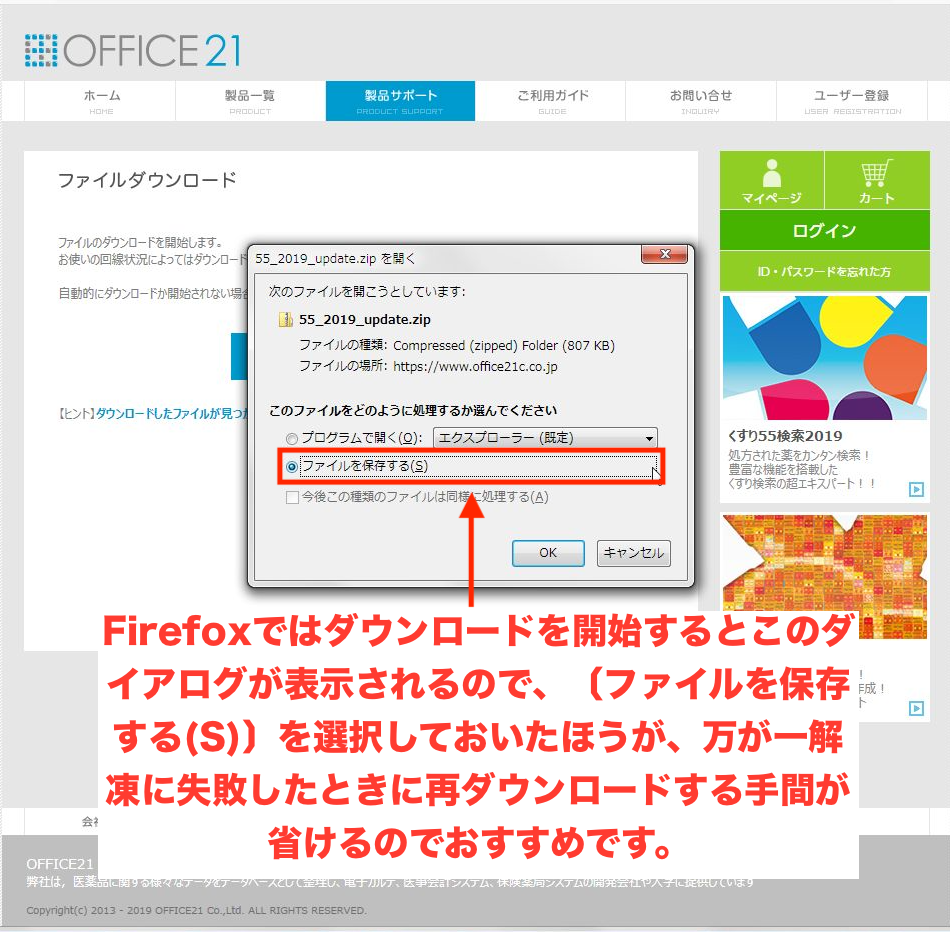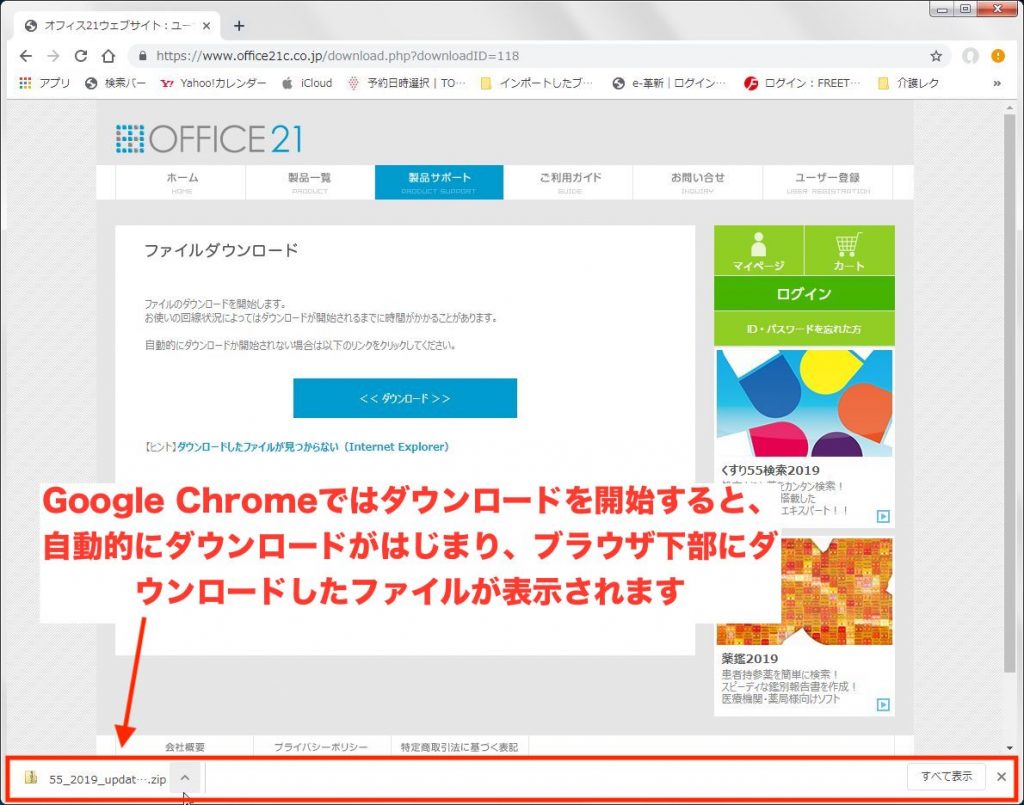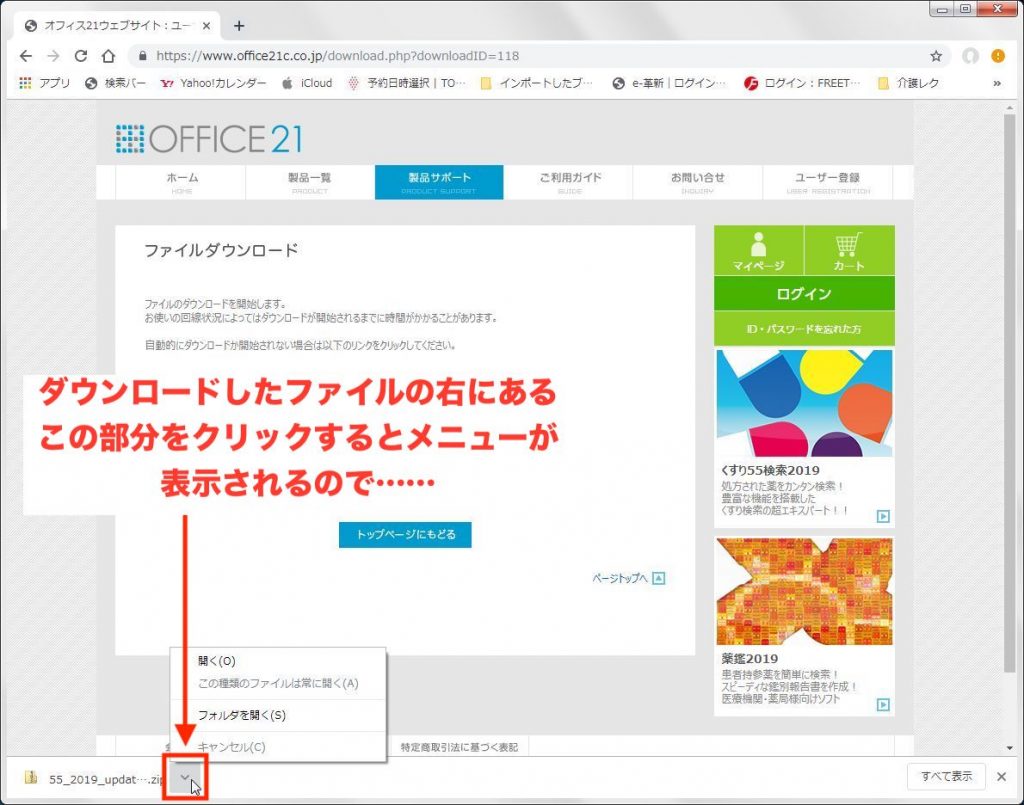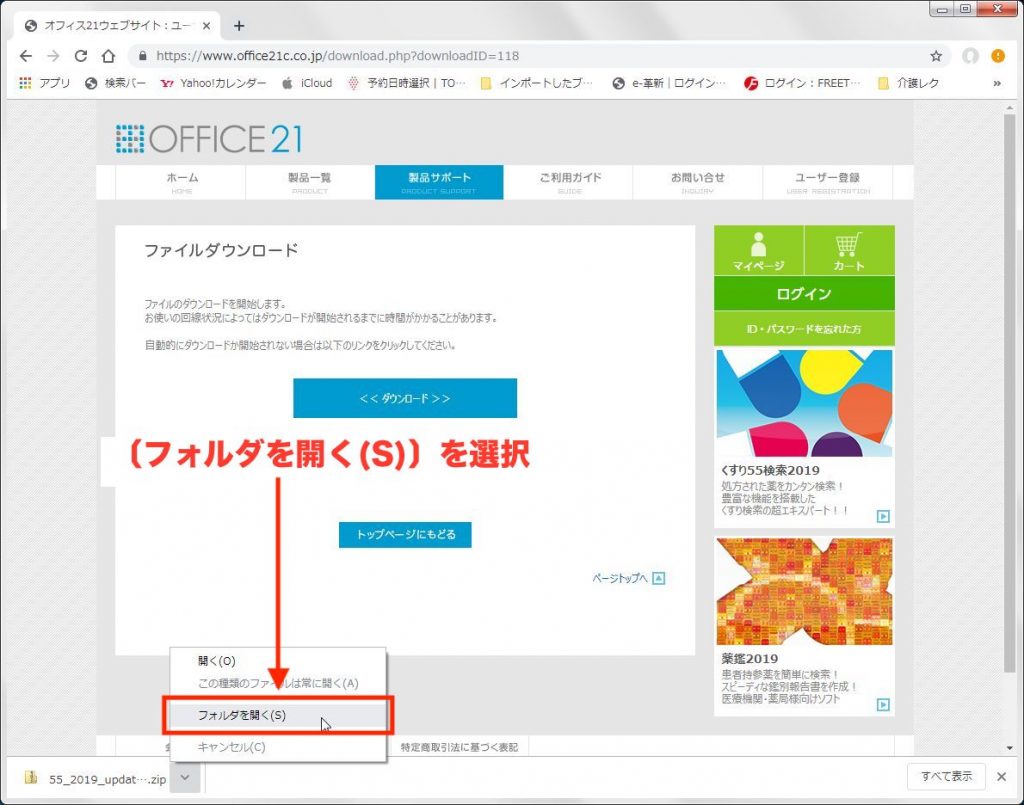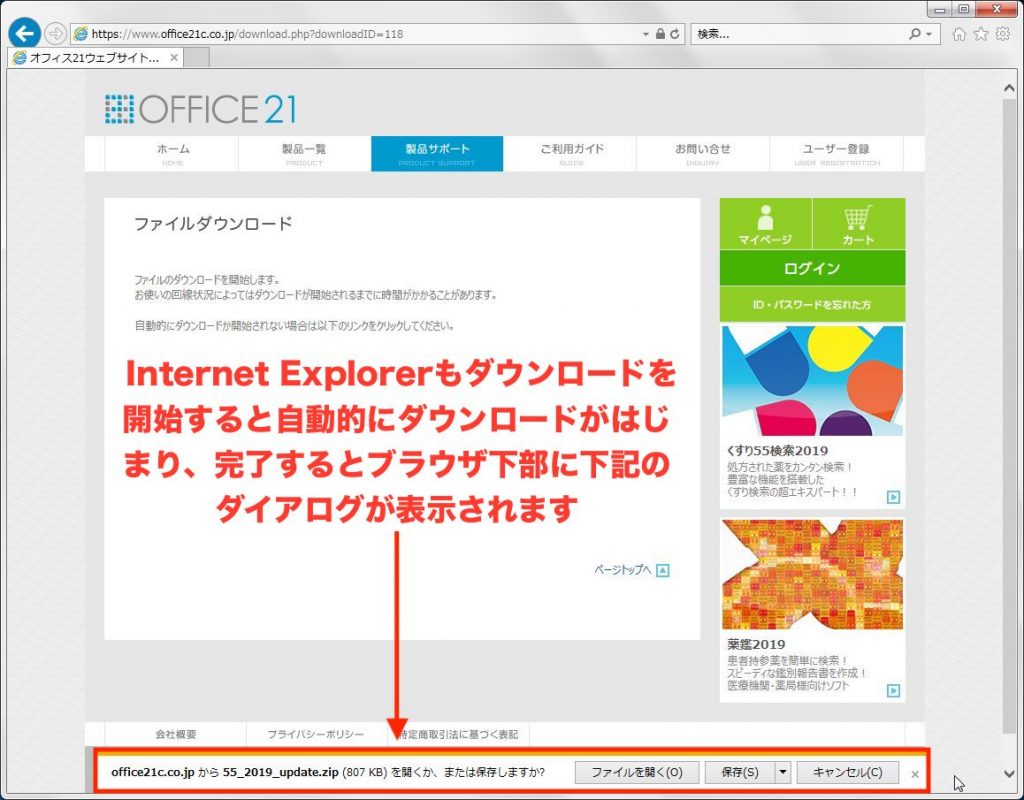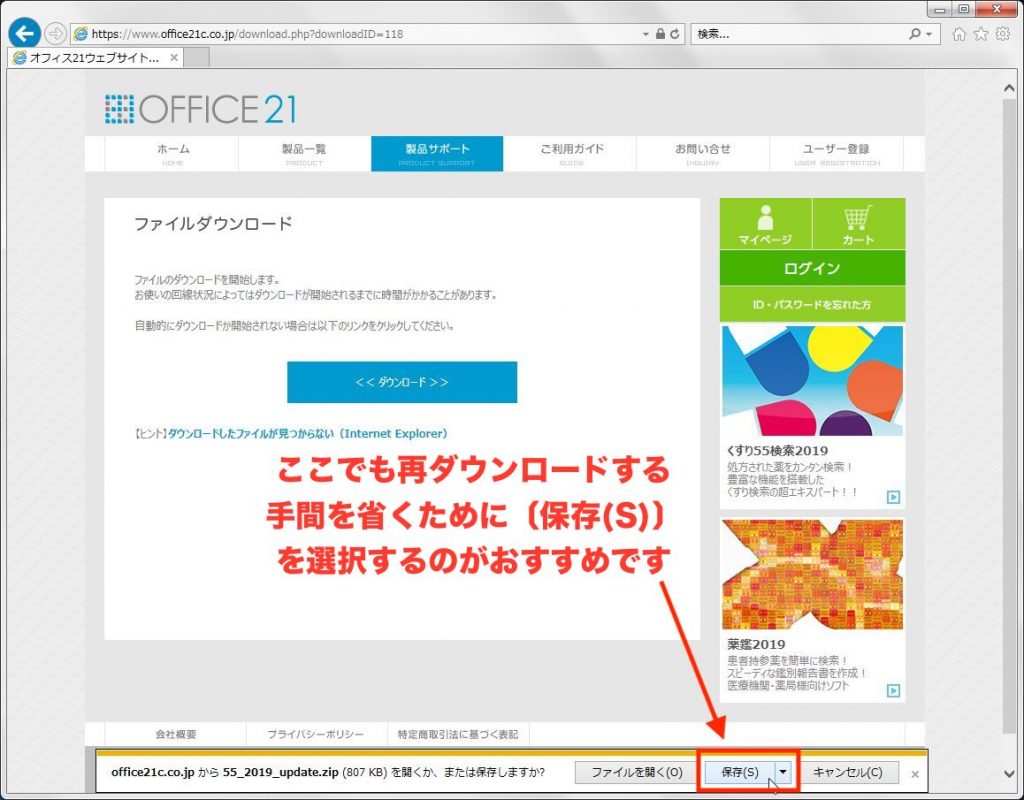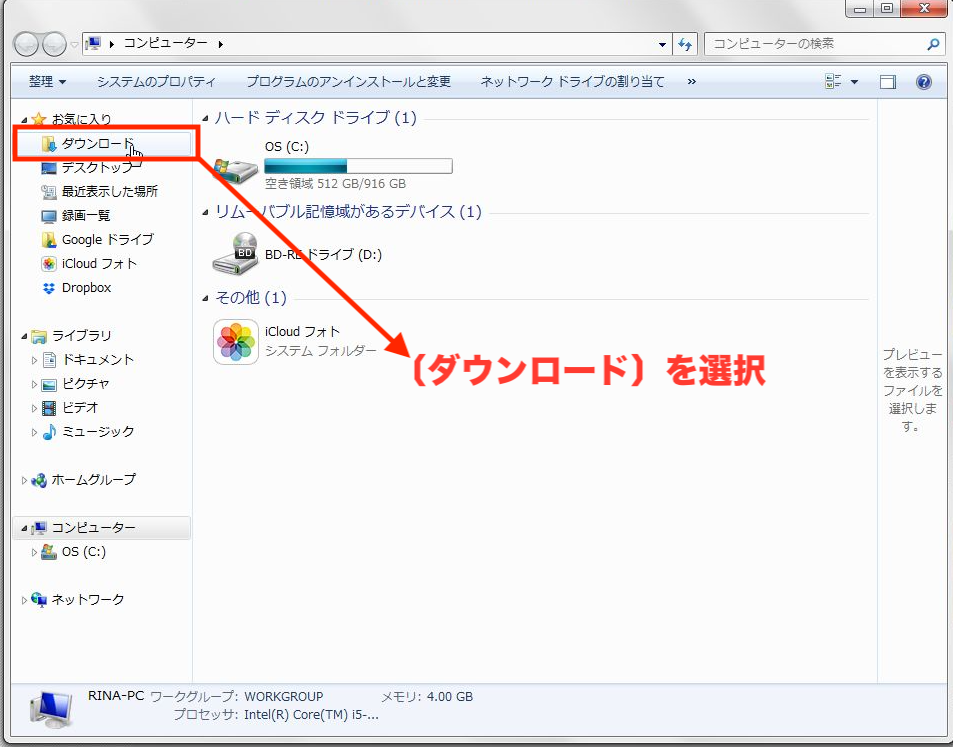みなさま、こんにちは。
ブラウザでダウンロードしたファイルの保存方法のまとめです。
(↓ これまでのエントリーはこちら)
ファイルをダウンロードしたら〔ファイルを保存する(S)〕がおすすめ!(Windows 7)
ブラウザごとのダウンロードファイルの保存方法(Windows 8.1)
ブラウザごとのダウンロードファイルの保存方法(Windows 10)
Windows OS上のブラウザでダウンロードしたファイルは
と・に・か・く〔保存(S)〕
を選択していただくのがおすすめです。
特に、
・Mozilla Firefox(ファイアフォックス)
・Internet Explorer(インターネット・エクスプローラー)
・Microsoft Edge(マイクロソフトエッジ)
は、ファイルのダウンロードが完了すると一時的にブラウザにファイル情報がキャッシュされますが、これはPCにファイルが保存されていない状態なので、万が一解凍に失敗するとファイル情報がクリアになってしまい、再度時間をかけてファイルをダウンロードし直さなくてはなりません。
※Google Chrome(グーグルクローム)では、ダイアログが表示された時点でPCへのファイルの保存が完了しており、そのファイルに対しての動作をブラウザ上のダイアログで選択するという形になっています。
なので、時間と手間を省くためにもまずは〔保存(S)〕。
その後でゆっくり解凍して → 作業が終了したらファイルを削除
がおすすめです。
※下記はWindows 7 / Internet Explorer(インターネット・エクスプローラー)でのスクリーンショットになります。
(1)ダウンロードが終了するとダイアログで「ファイルを開くか、または保存しますか?」と聞かれるので〔保存(S)〕を選択。
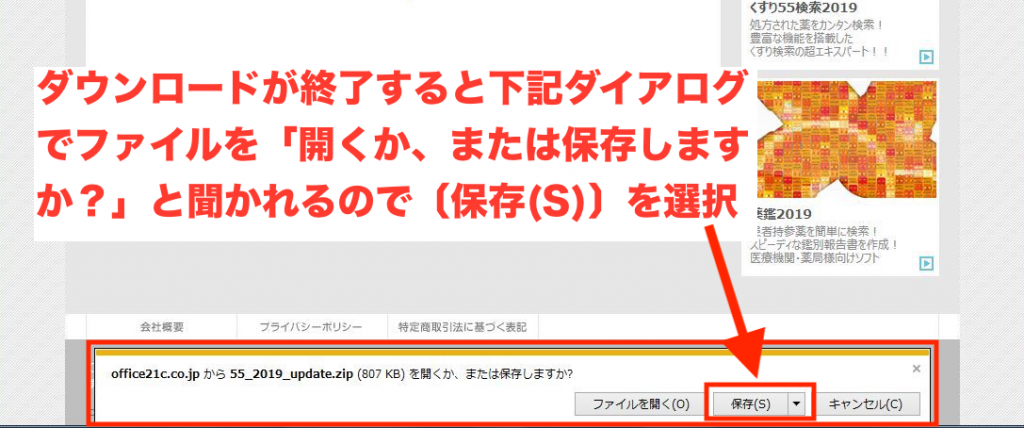
(2)「……ダウンロードが完了しました。」というダイアログが出たら〔フォルダーを開く(P)〕を選択。

(3)すると、〔ダウンロード〕フォルダが開き、ダウンロードしたファイルが表示されます。
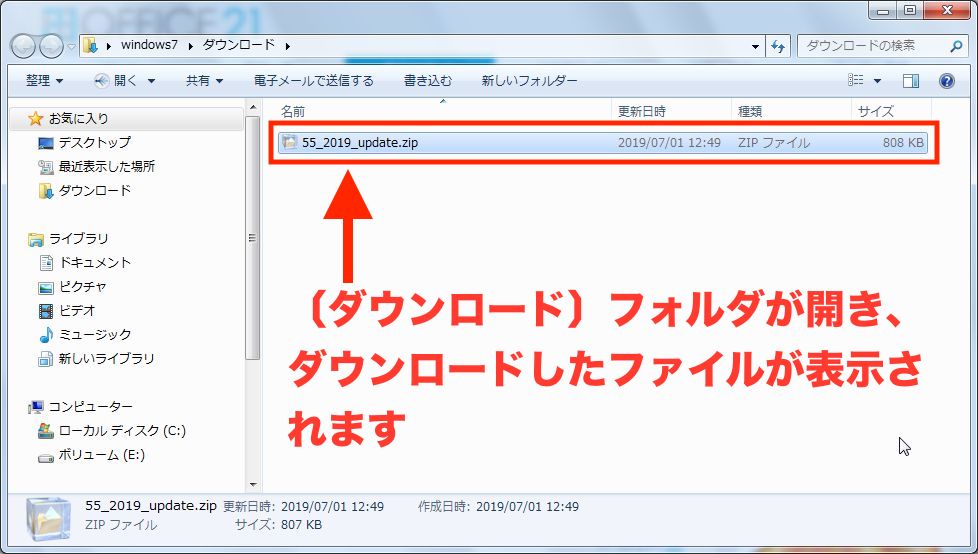
いかがでしたでしょうか。
ダウンロードの際はぜひお試しください。