スキャナーを使って紙の書類などをPDFの電子書類として保存する方法をご紹介します。すでにスキャナーが使用できる状態になっている前提です。ということは、スキャナーのメーカー製のスキャニングソフトなどがインストールされている可能性が高いので、「必要ないよ!」という方もいらっしゃると思います。
しかし、共有のパソコンで「スキャンニングソフトの使い方が分からない!」時や、一時利用のスキャナーのために「いつもと違うメーカーのソフトを入れたくない!」といった時のために、Windowsに付属のソフトでできる方法をご紹介します。
書類をスキャンする
「Windows FAX とスキャン」を起動
画面左下の「ここに入力して検索」をクリックして、「fax」と入力します。「Windows FAX とスキャン」が表示されます。クリックして起動しましょう。
もし、 「Windows FAX とスキャン」が表示 されない場合は、Windowsのマークの「スタートボタン」をクリック。表示されるアプリケーションの中から「Windowsアクセサリ」→「 Windows FAX とスキャン 」をクリックして起動します。
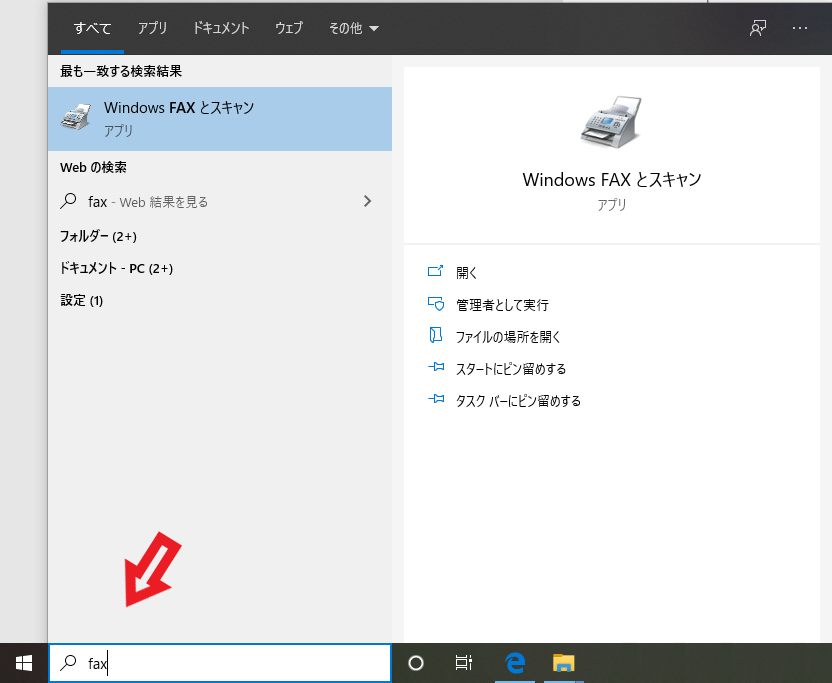
メニューの下段にある「新しいスキャン」アイコンをクリック
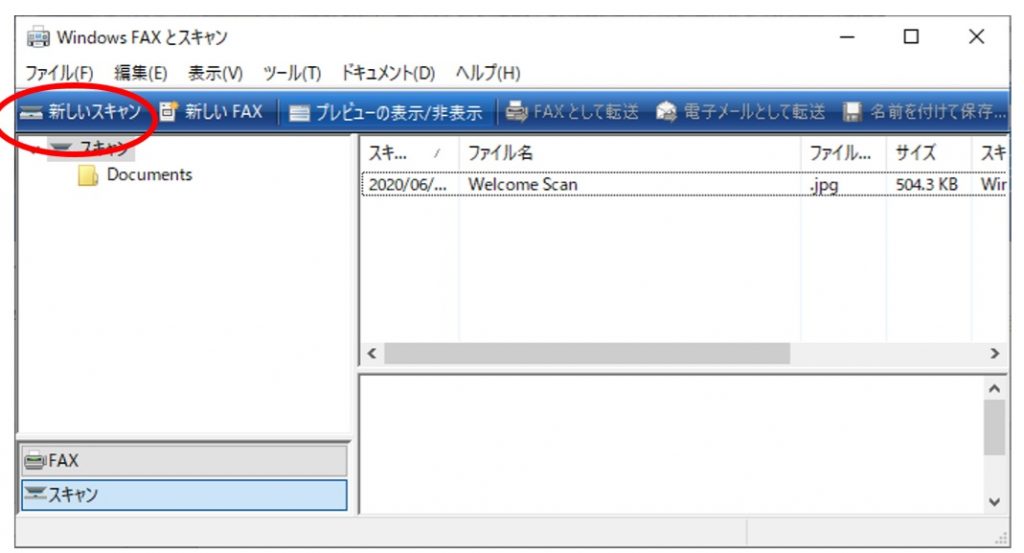
「スキャナー」の表示を確認
原稿を読もうとしているスキャナーの名前が表示されています。別のスキャナーでスキャンする場合は、「変更」をクリックして、別のスキャナーを指定します。

原稿をスキャンする
プレビューをクリックすると、原稿が表示されます。良ければ、「スキャン」をクリックしてスキャンを開始します。
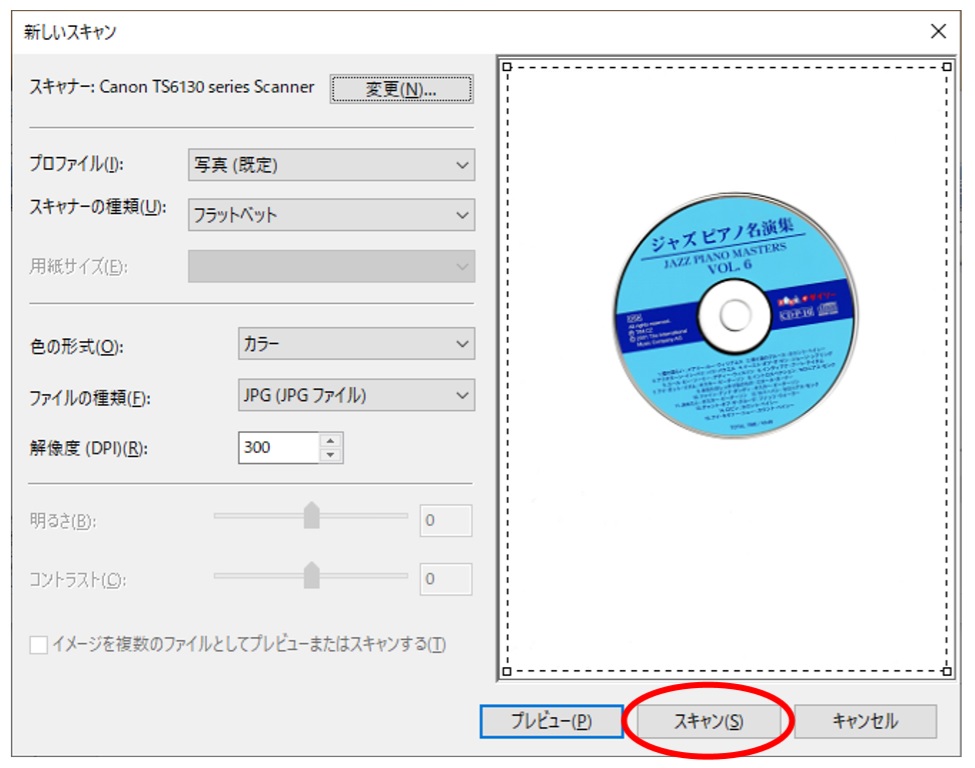
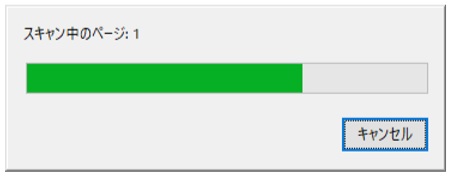
これで原稿をスキャンできました。次にPDFで保存してみましょう。
原稿の回収を忘れずに!!
PDFで保存する
保存する書類を指定する
スキャンが完了していると、右の画面に新しい「イメージ」が追加されます。そのファイルを選択すると下の画面に表示されます。
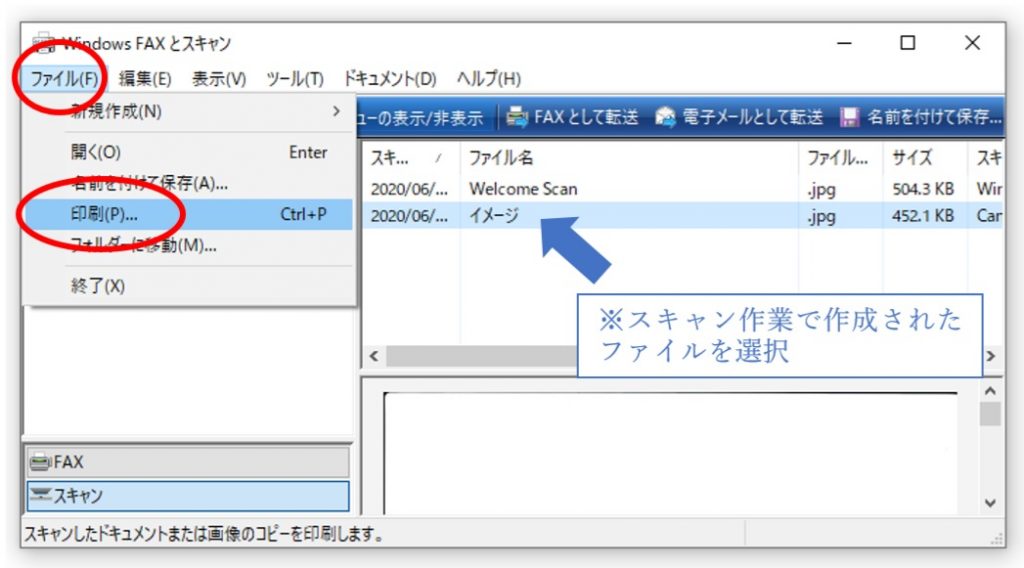
保存したい書類(イメージ)を選択したあと、「ファイル」メニューから「印刷」を選択します。
印刷する(PDFで保存)
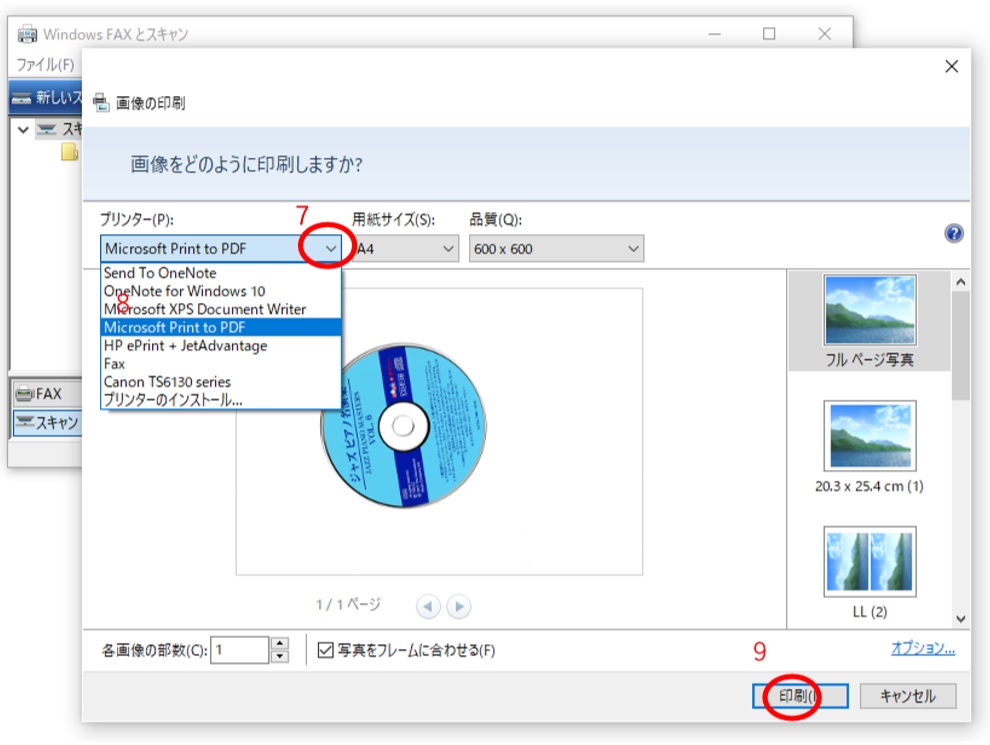
「画面の印刷」画面にある「プリンター」のドロップダウンメニューを表示。
「Microsoft Print to PDF」を選択
「印刷」をクリック します。
「印刷結果を名前を付けて保存」画面で保存先とファイル名を入力して「保存」をクリック
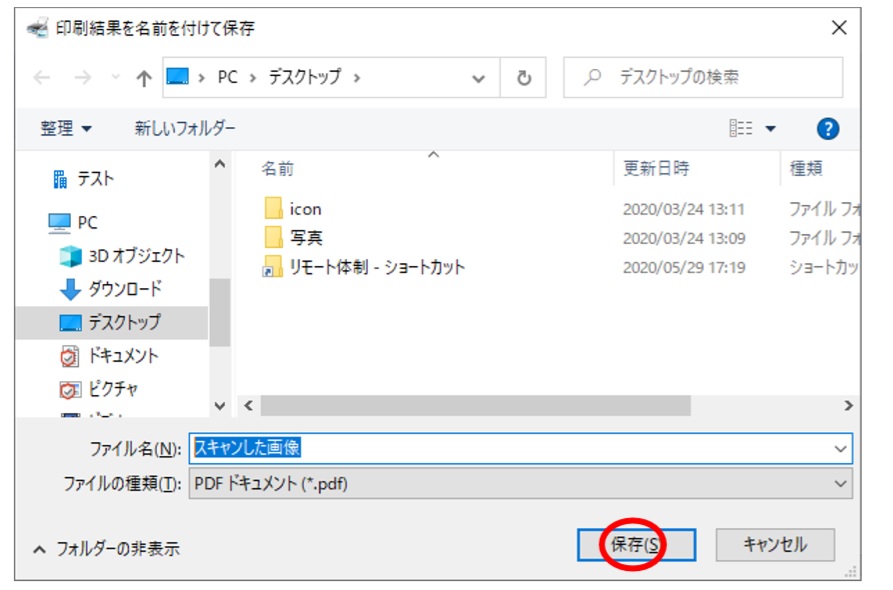
これでスキャンした原稿がPDFとして保存されました。保存先の書類を開いて確認してみてください。
スキャナーからPDF書類を作成する方法は、この他にも多数ありますが、今回はWindows10に標準で付属している機能だけで作る方法を紹介しました。
また、PDFで保存する方法は、「印刷」の機能が付いているアプリケーションほぼ全部で使えますので、画像だけでなく、テキストエディタでの文章の書類や、WEBブラウザーで開いたページも同じ方法で、PDFで保存できます。活用してみてください。
