
みなさま、こんにちは。
ダウンロードしたファイルがみつからないというお問い合わせにお答えして、Windows 8.1(Pro)で検証してみました。
検証したブラウザはこちら。
(1)Mozilla Firefox(ファイアフォックス)
(2)GoogleChrome(グーグルクローム)
(3)Internet Explorer(インターネット・エクスプローラー)
※:現時点でWindows 8.1ではMicrosoft Edge(マイクロソフトエッジ)は提供されていませんでした。
(1)Mozilla Firefox(ファイアフォックス)
Firefoxではダウンロードを開始するとダイアログが表示されるので、ここで〔ファイルを保存する(S)〕を選択しておくと、解凍に失敗したときに再ダウンロードする手間が省けるのでおすすめです。
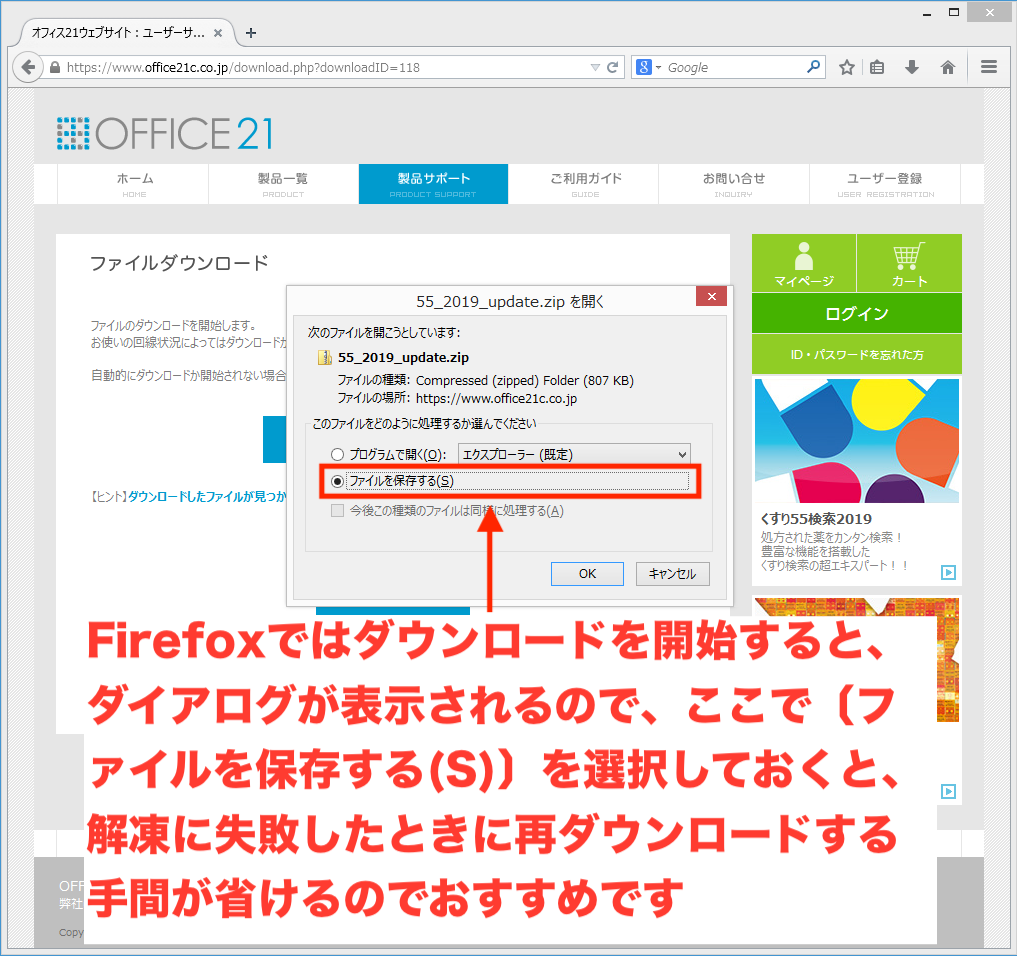
(2)GoogleChrome(グーグルクローム)
GoogleChromeではダウンロードを開始すると自動的にダウンロードがはじまり、完了するとブラウザ下部にダウンロードしたファイル名が表示されます。
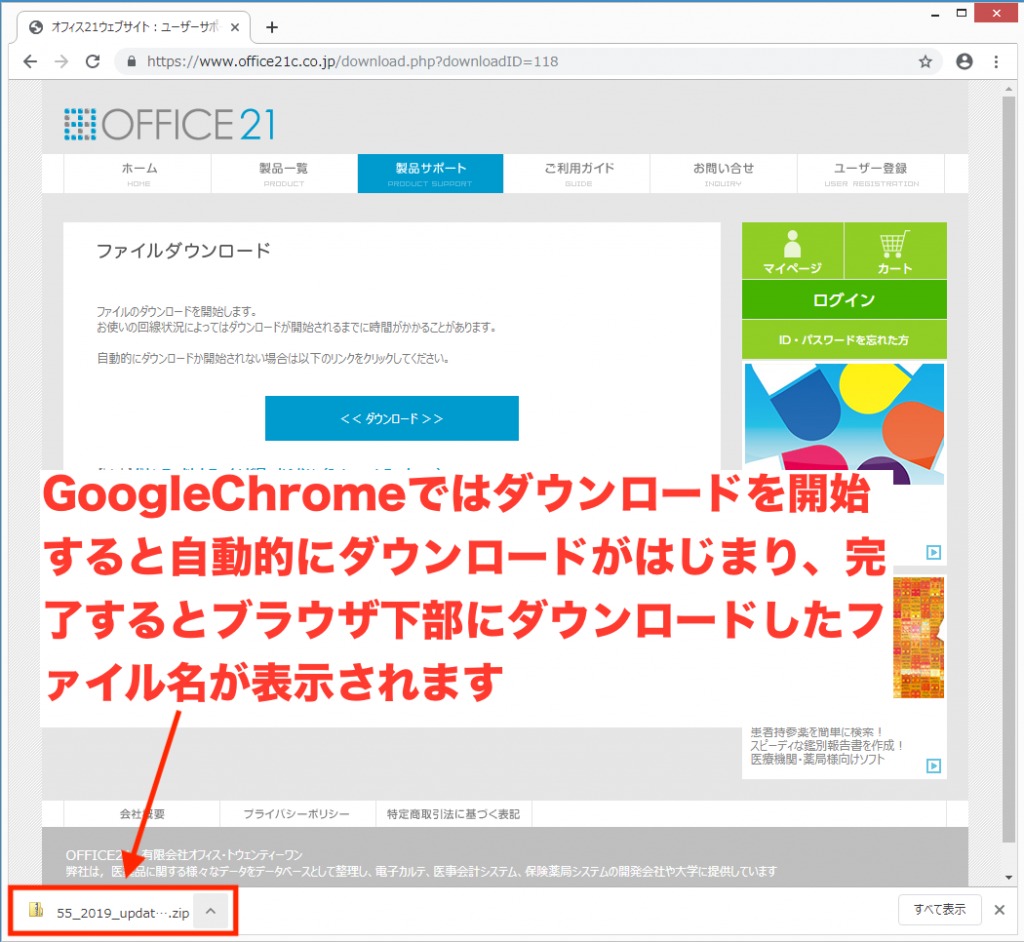
ファイル名の右の部分をクリックするとメニューが表示されるので、
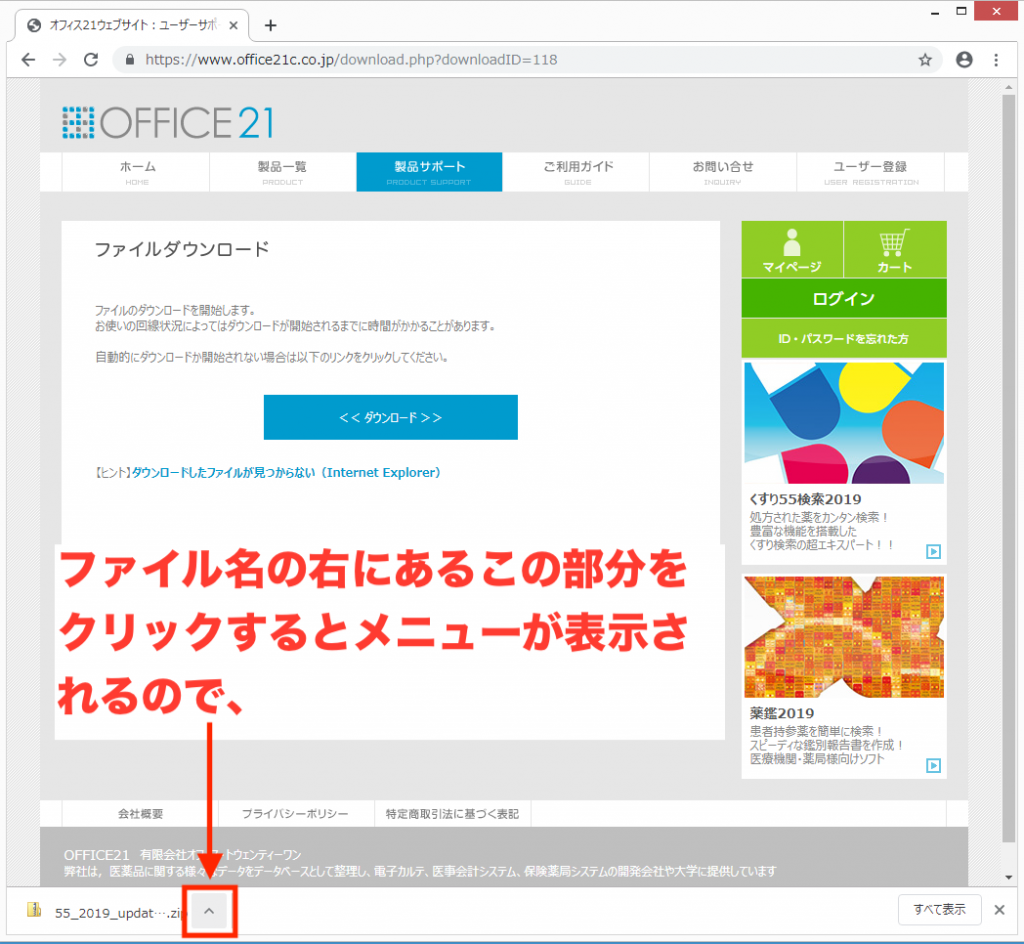
〔フォルダを開く(S)〕を選択するとダウンロードしたzipファイルが表示されます。

(3)Internet Explorer(インターネット・エクスプローラー)
Internet Explorerもダウンロードを開始すると自動的にダウンロードがはじまり、完了するとブラウザ下部にダイアログが表示されます。
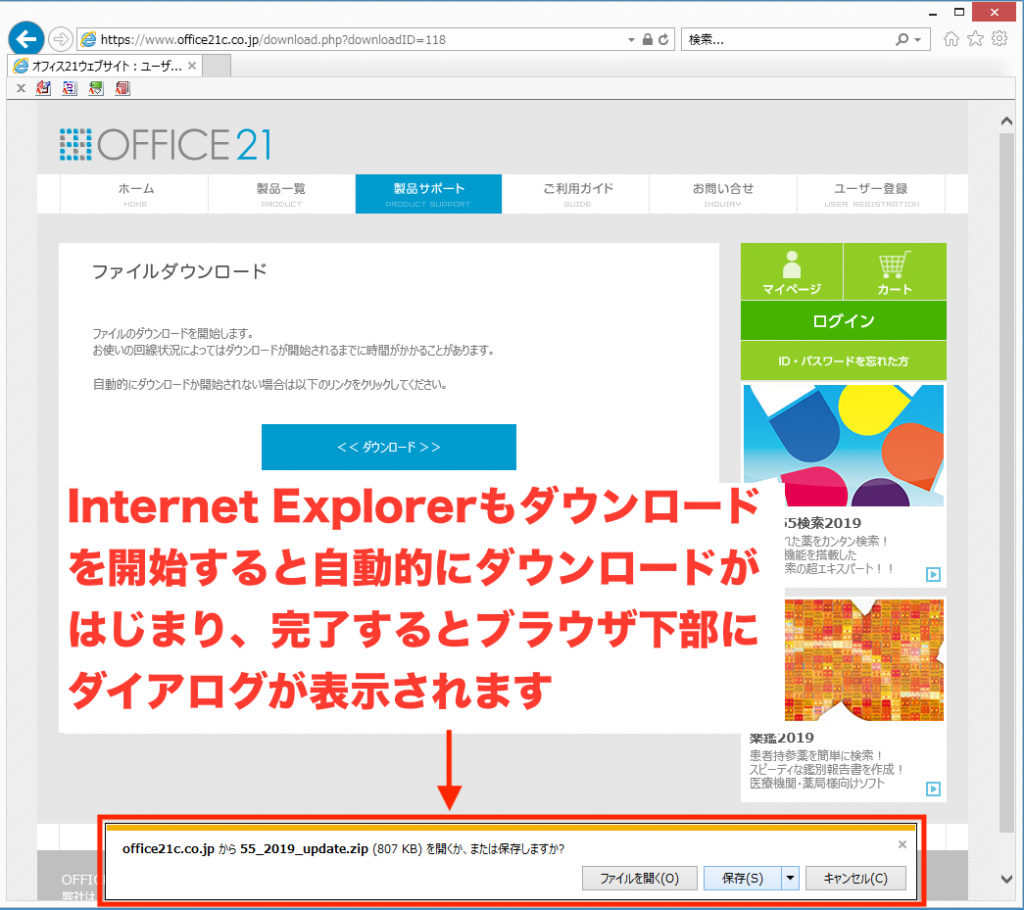
この状態ではダウンロードしたファイルはPCに保存されていないので、〔保存(S)〕を選択します。
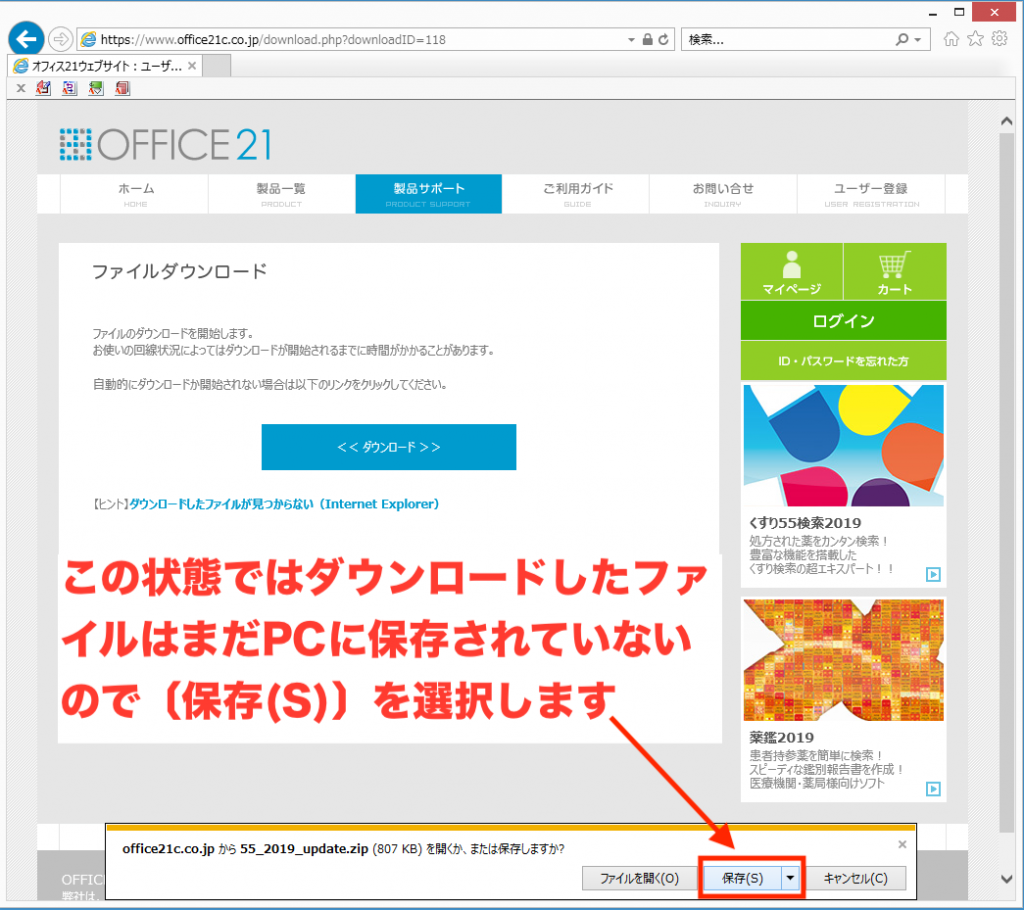
〔保存(S)〕を選択すると、その時点でファイルがPCに保存され、ダイアログの表記が「ダウンロードが完了しました」に変わるので、〔フォルダーを開く(P)〕を選択して、ダウンロードしたファイルを確認後、解凍がおすすめです。
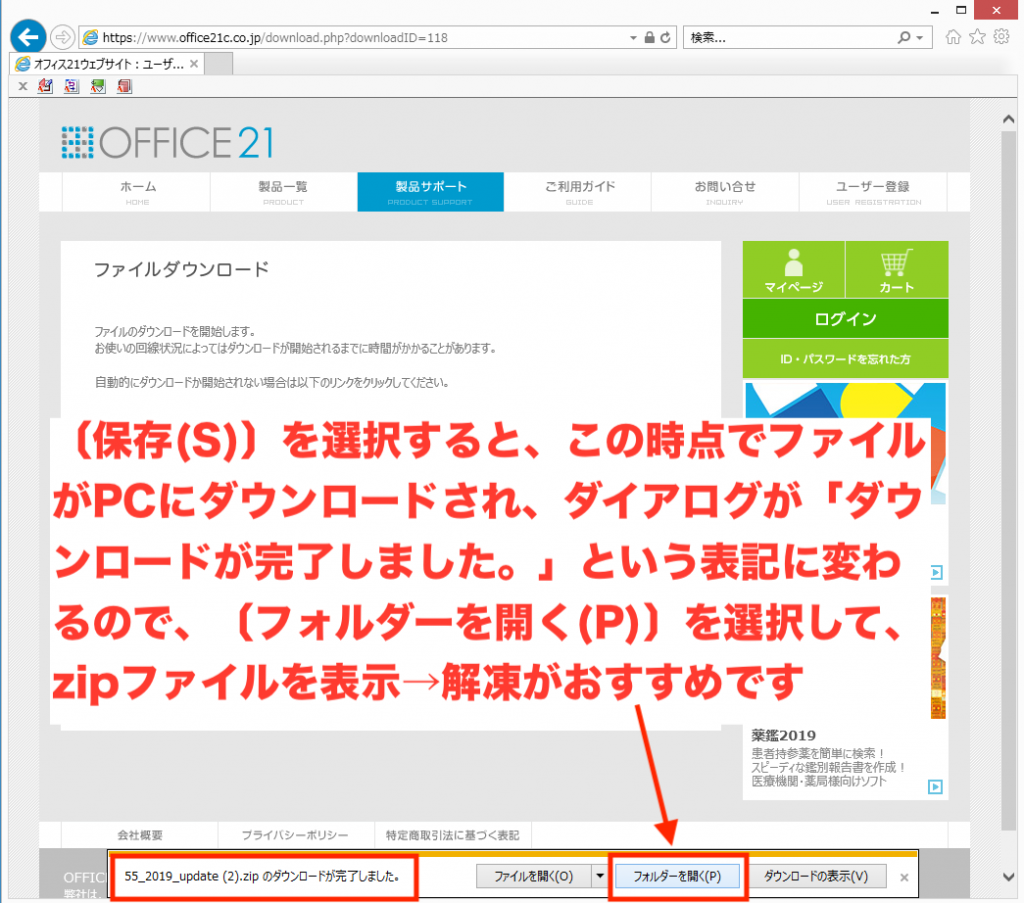
Windows 8.1ではWindows 7同様、Mozilla FirefoxとInternet Explorerに関しては、ブラウザ上でダイアログが表示された時点で圧縮ファイルがPCに保存されているわけではないため、ダイアログで直接〔ファイルを開く〕を選び、解凍しようとして失敗すると、せっかくダウンロードしたファイルがなくなってしまうということがわかりました。
※GoogleChromeでは、ダイアログが表示された時点でファイルの保存が完了しており、そのファイルに対しての動作をダイアログで選択するという形になっています。
ファイルのダウンロードでは、まずは
〔ファイルを保存する(S)〕
でPCにダウンロードファイルを保存してから解凍するのがおすすめです。
・〔ダウンロード〕フォルダの表示方法
ダウンロードしたファイルは標準設定ですと〔ダウンロード〕フォルダに保存されています。
画面左下の〔スタート〕ボタンを右クリックして〔エクスプローラ(E)〕を選択
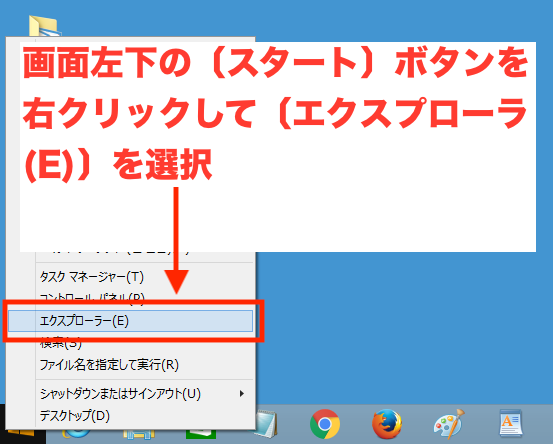
〔ダウンロード〕を選択すると〔ダウンロード〕フォルダが表示されます。
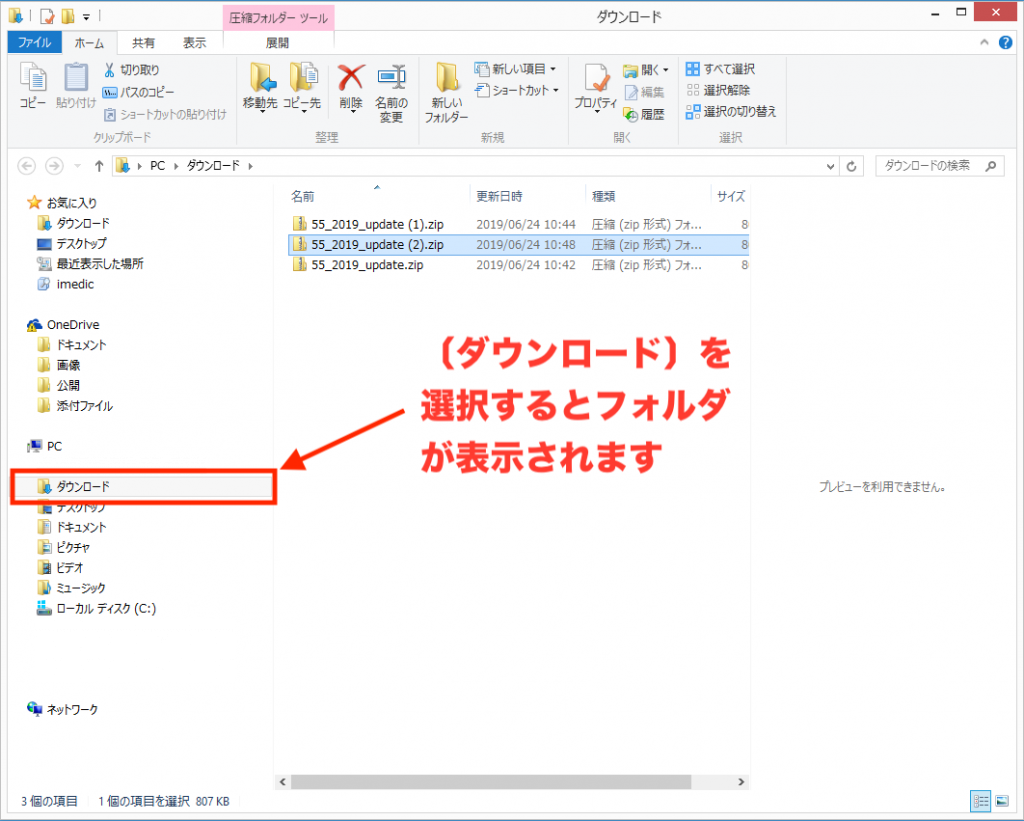
いかがでしたでしょうか。
Windows 8.1はWindows 7とほとんど同様の挙動でしたので、なにはともあれダイアログでなにか聞かれたら〔ファイルを保存する(S)〕を選択するのがおすすめです。

“ブラウザごとのダウンロードファイルの保存方法(Windows 8.1)” への1件の返信