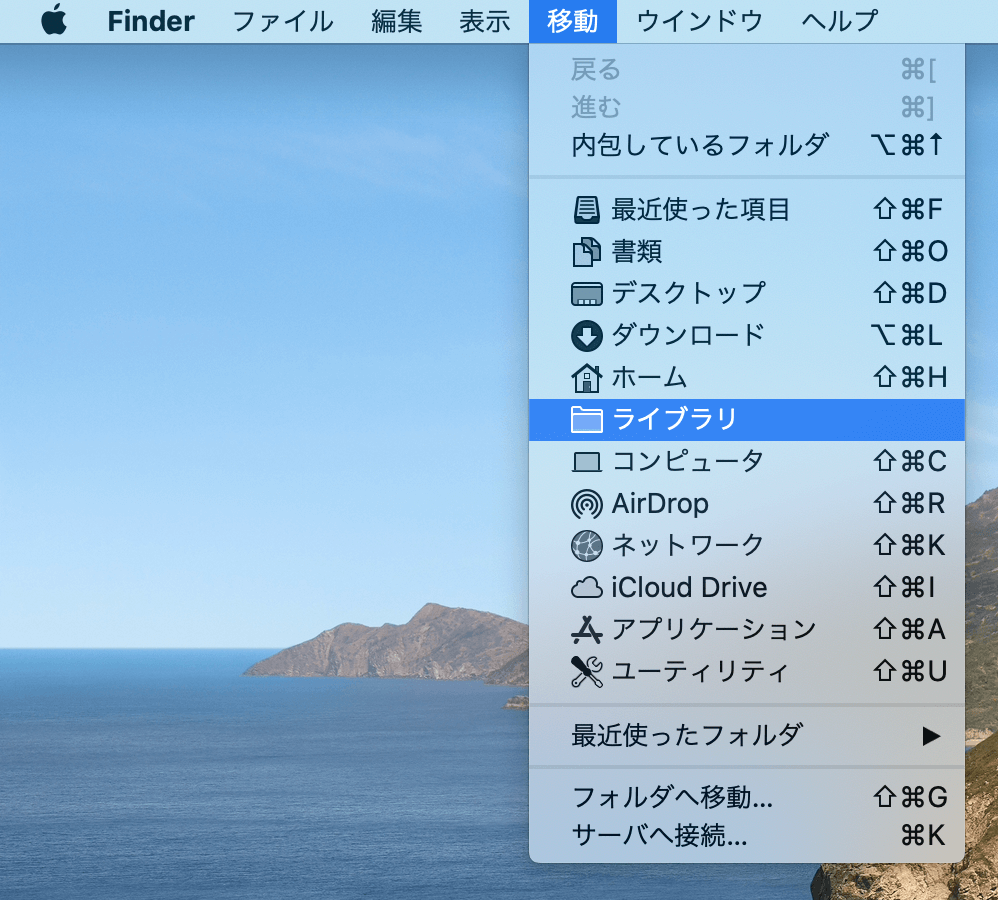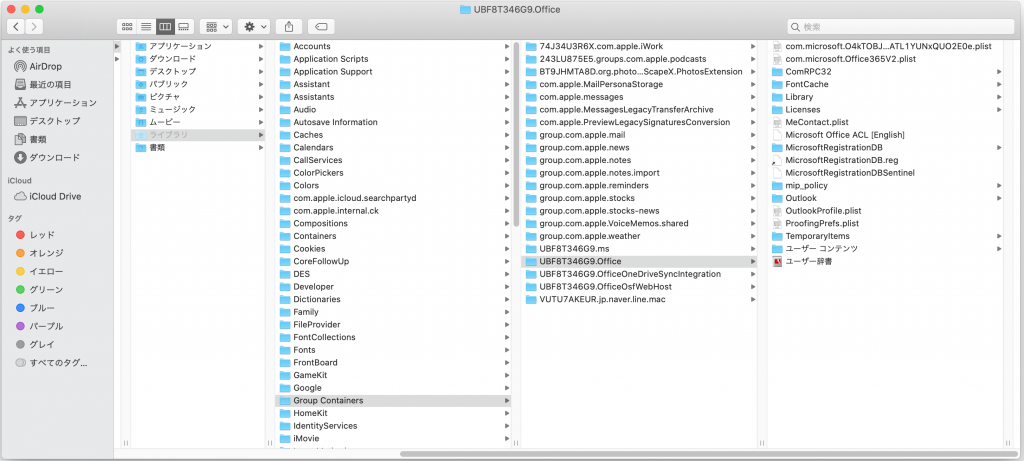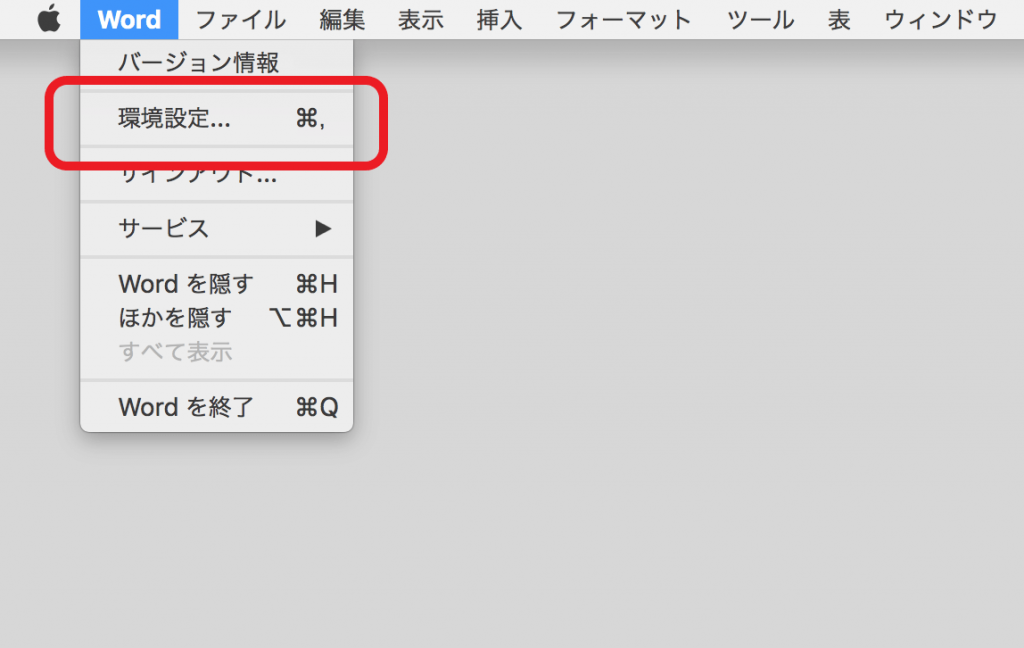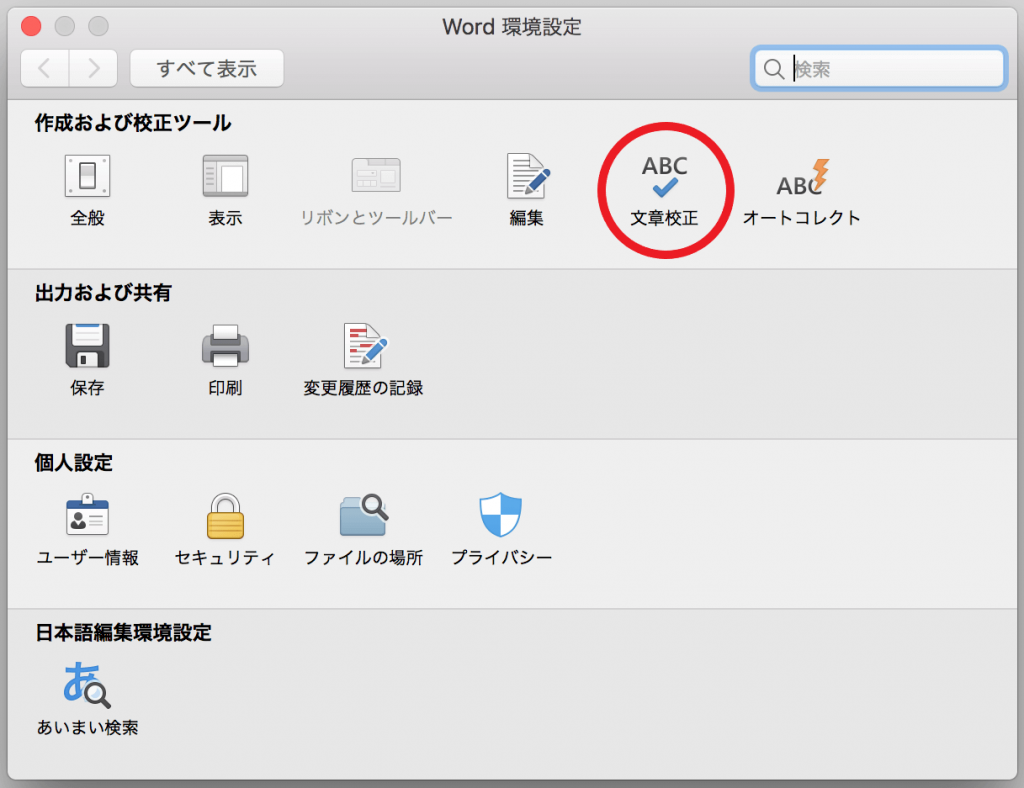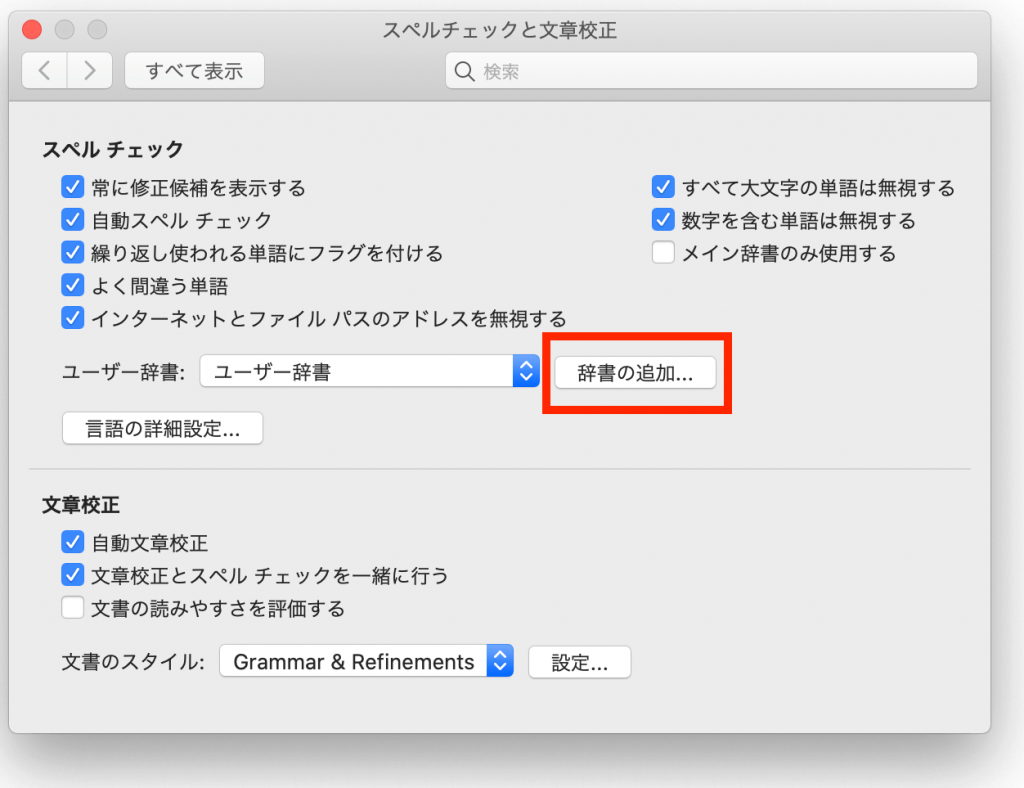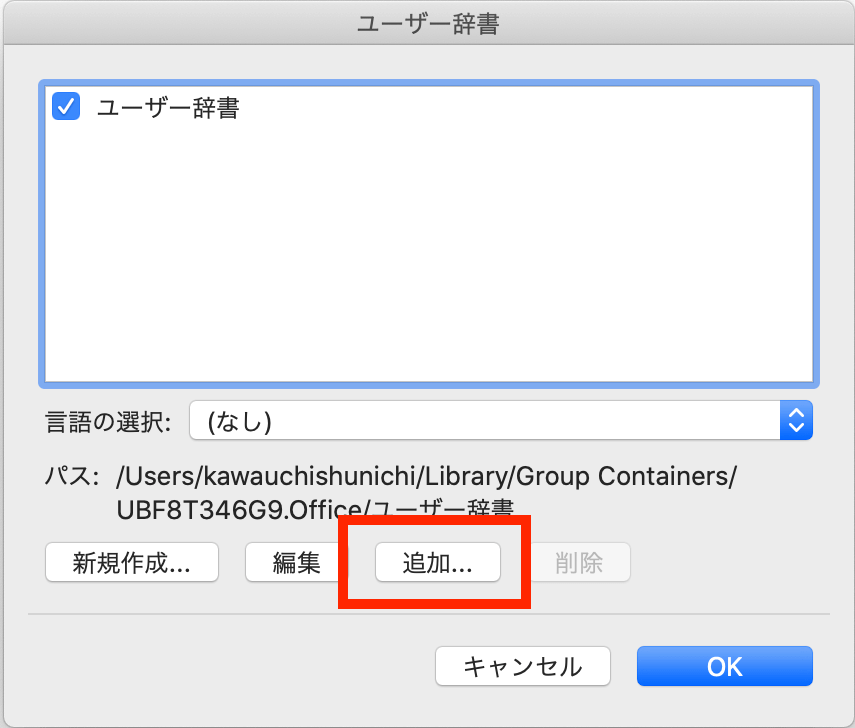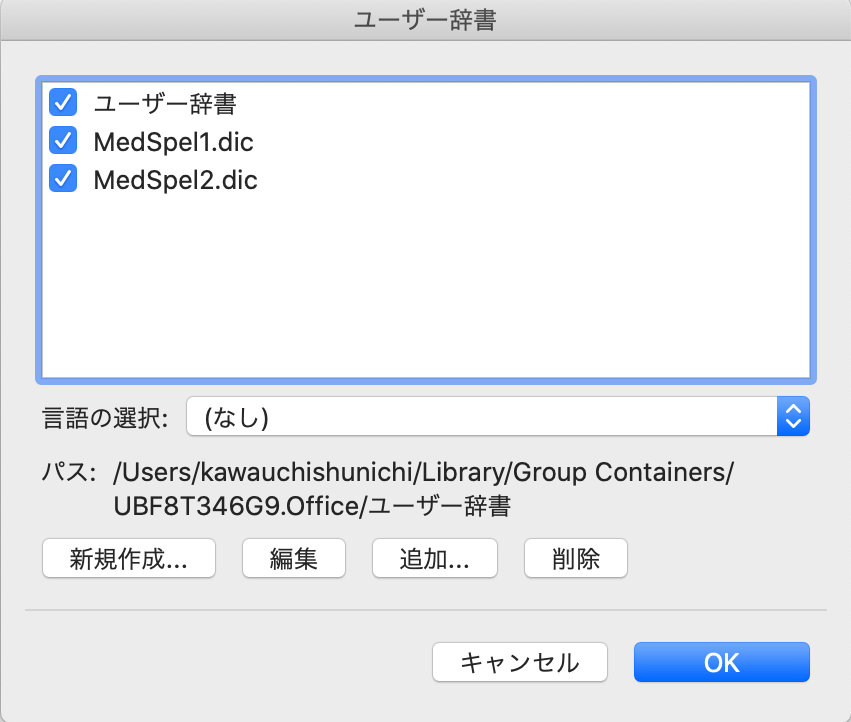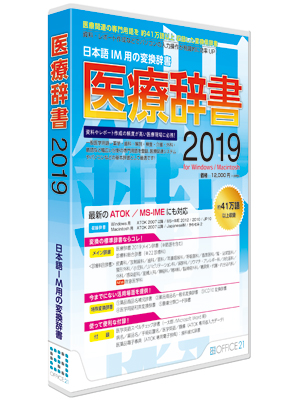医療辞書2020パッケージ版
医療辞書2020パッケージ版macOSへのインストールは手動で行います。
操作の流れは、以下のとおりです。
(1)辞書ファイルを指定の場所へコピーする
(2)環境設定で辞書をセットする
※コピーする辞書ファイルの種類や数にご注意ください。
〔ATOKへのインストール手順〕
※途中で「認証」画面が現れたら、必要な処理をして操作を進めてください。
(1)「メイン辞書」と「診療科別辞書」のインストール
1.CD-ROMドライブに「医療辞書2020」のCD-ROMを入れます。
2.[医療辞書2020]アイコンをダブルクリックします。
3.[医療辞書2020]-[辞書ファイル.zip]をダブルクリックします。
4.解凍して生成されたフォルダ[辞書ファイル]-[ATOK]の順にダブルクリックしてフォルダを開きます。辞書ファイルの一覧が表示されますので、その画面を残したまま、次の手順へ進みます。

5.画面右上の「あ」のアイコンをクリックして、入力ソースメニューを開き、ATOKの「環境設定…」を選択して、[ATOK環境設定]ダイアログボックスを開きます。

6.「辞書・学習」タブをクリックします。画面左側の「辞書セット一覧」で「標準辞書セット」を選択します。

7.4.で表示されている辞書ファイルの中から、「メイン辞書」の辞書ファイル[ATK_MD.DIC]をドラッグします。

※ドラッグ……マウスでファイルをクリックしたまま移動することを言います。
※ドロップ……移動先でクリックしたままのマウス(ボタン)を離す操作を言います。
8.6.で表示されている「標準辞書セットの内容」の表示一覧の画面上でドロップします。
※旧バージョンの『医療辞書』がある場合は削除してください。
9.辞書が追加されたことを確認する画面が表示されたら「OK」をクリックします。

10.「標準辞書セットの内容」に「医療辞書2020メイン辞書」※が追加されたことを確認して「OK」ボタンをクリックします。

※ATOKのバージョンによっては「ATK_MD.DIC」と表示されます。
以上で「メイン辞書」のインストールは終了です。
続いて「診療科別辞書」のインストールを行います。
11.4.で表示されている辞書ファイルの中から、使いたい「診療科別辞書」の辞書ファイルをドラッグします。
※「診療科別辞書」は必要な辞書だけを選択してください。
辞書ファイル名はマニュアルp.21「■辞書のファイル名」を参照して下さい(画像では診療科総合辞書を追加しています)。
12.6.で表示されている「標準辞書セットの内容」の表示一覧の画面上でドロップします。



「標準辞書セット」以外にインストールすることも可能ですが、「診療科別辞書」の辞書ファイルは「メイン辞書」と同じ「標準辞書セット」にインストールすることを推奨します。
(2)「特殊変換辞書」のインストール
『特殊変換辞書』(薬品商品名一般名変換辞書/ICD10変換辞書/医学用語和英変換辞書/薬品名補完辞書/腫瘍分類コード辞書)も、前項の「メイン辞書」のインストールの操作と同様に行います。
※ただし、登録するときは「標準辞書セット」ではなく「オプション辞書セット」に登録して、[control]+[5]キーで変換することをおすすめします。なお、薬品商品名補完辞書については、メイン辞書と同じ変換キーでも便利です。
(1)の1.から5.までの操作を行い、以降は以下の操作を行います。
6.「ATOK環境設定」ダイアログボックスの画面左側「辞書セット一覧」で「オプション辞書セット」を選択します。

7.4.で表示されている辞書ファイルの中から、使いたい「特殊変換辞書」の辞書ファイル※をドラッグします。
※辞書のファイル名は下記を参照して下さい。
「特殊変換辞書」
(ATK_MDH.dic)→ 薬品商品名補完(H)
(ATK_MDY.dic)→ 薬品商品名一般名(Y)
(ATK_MDI.dic)→ ICD10(I)
(ATK_MDE.dic)→ 医学用語和英(E)
(ATK_MDO.dic)→ 腫瘍分類コード辞書(O)
8.6.で表示されている「オプション辞書セットの内容」の表示一覧の画面上でドロップします(画像では医学用語和英辞書を追加しています)。


(3)「省入力データ」のインストール
『省入力データ』(病名/薬品名/手術処置名/医学英語の省入力データ)も「メイン辞書」のインストール操作と同様に行います。
(1)の1.から5.までの操作を行い、以降は以下の操作を行います。
6.「ATOK環境設定」ダイアログボックスで「入力・変換」タブをクリックします。
7.画面左側の「設定項目」で「省入力・推測変換 – 省入力データ」を選択。

8.4.で表示されている辞書ファイルの中から、「省入力データ」のファイル※をドラッグします。
※ファイル名は下記を参照して下さい。
【ATOK2013以降】…[OPTION]フォルダ内にある●●_C.DAR
(BYOUMEI_C.DAR)→ 病名省入力データ
(YAKUHIN_C.DAR)→ 薬品名省入力データ
(SYUJUTU_C.DAR)→ 手術処置名省入力データ
(EIGO_C.DAR)→ 医学英語省入力データ
(SYUYOU_C.DAR)→ 腫瘍省入力データ
【ATOK2012以前】
(BYOUMEI.DAR)→ 病名省入力データ
(YAKUHIN.DAR)→ 薬品名省入力データ
(SYUJUTU.DAR)→ 手術処置名省入力データ
(EIGO.DAR)→ 医学英語省入力データ
(SYUYOU.DAR)→ 腫瘍省入力データ
9.6.で表示されている「省入力データの内容」の表示一覧の画面上でドロップします。

10.省入力データが追加されたことを確認する画面が表示されたら「OK」をクリックします。

11.「省入力データの内容」に7.のファイルが追加されたことを確認して「OK」をクリックします。

以上で省入力データのインストールは終了です。
(4)「医薬品電子事典」のインストール
『医薬品電子事典』も、「メイン辞書」のインストールの操作と同様に行います。
(1)の1.から5.までの操作を行い、以降は以下の操作を行います。
6.「ATOK環境設定」ダイアログボックスで「電子辞典検索」タブをクリックします。

7.4.で表示されているファイルの中から、『医薬品電子事典』である[YAKUHIN.DRT][YAKUHIN2.DRT][YAKUHIN3.DRT]の3つをドラッグします。

8.「電子辞典検索」タブの「日本語辞典」覧の画面上でドロップします。
9.電子辞典が追加されたことを確認する画面が表示されたら「OK」をクリックします。

10.「日本語辞典」に「医薬品電子事典 for ATOK」が追加されていることを確認して「OK」をクリックします。


以上で「ATOK」へのインストールは終了です。
テキストエディターなどのアプリケーションを起動して、入力・かな漢変換テストを行ってみましょう。
マニュアルp.3の収録用語の例のように変換されればインストール成功です。変換がうまくいかない場合は、マニュアルp.39「6.よくある質問」を参照して下さい。