「医療辞書2020」に付属のスペルチェック辞書をWordに設定すると、普段のスペルチェックに医学専門用語も加えることができます。MacOSでのセットアップの仕方です。
今回は、MacOS 10.13および10.15、Microsoft365サブスクリプション版のWordにて検証しました。それぞれのヴァージョンの違いにより、操作や表記が変わる可能性があります。
辞書ファイルは、CD-ROMまたはダウンロードしたフォルダ内にある[Medspel1.dic][Medspel2.dic]です。このファイルを設定します。
辞書ファイルを指定の場所に入れる
辞書ファイルは[書類]フォルダや[デスクトップ]にあっても設定すれば機能しますが、Wordが更新された時など、度々認証をさせられる場合があるので、今回はWordの[ユーザー辞書]と同じ場所に入れる方法を解説します。
[ライブラリ]フォルダを表示させる
通常、[ユーザー辞書]は非表示になっている[ライブラリ]フォルダに入っています。その[ライブラリ]フォルダを表示する方法です。
キーボードの〔option〕キーを押しながら画面上部の[移動]メニューをクリック!
ホームフォルダの直下に(本来であれば非表示の)[ライブラリ]フォルダが表示されます
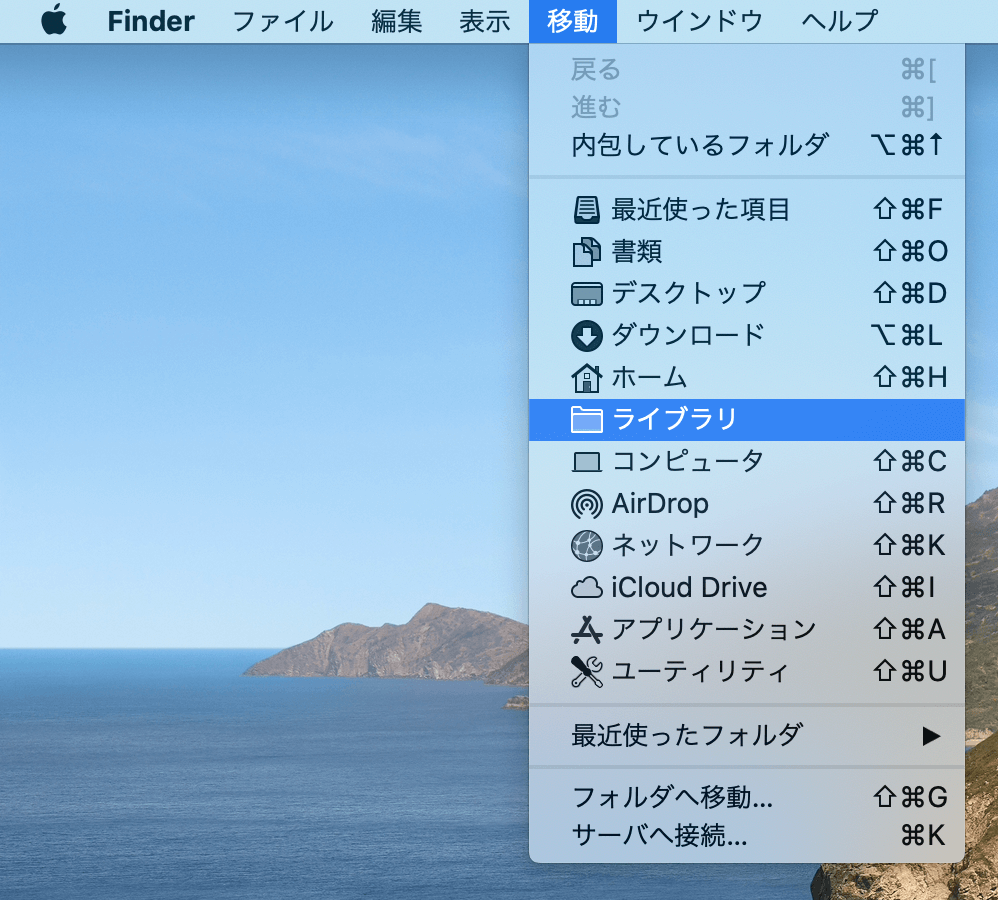
[UBF8T346G9.Office]フォルダを開く
ライブラリ > Group Containers > UBF8T346G9.Officeと開く。
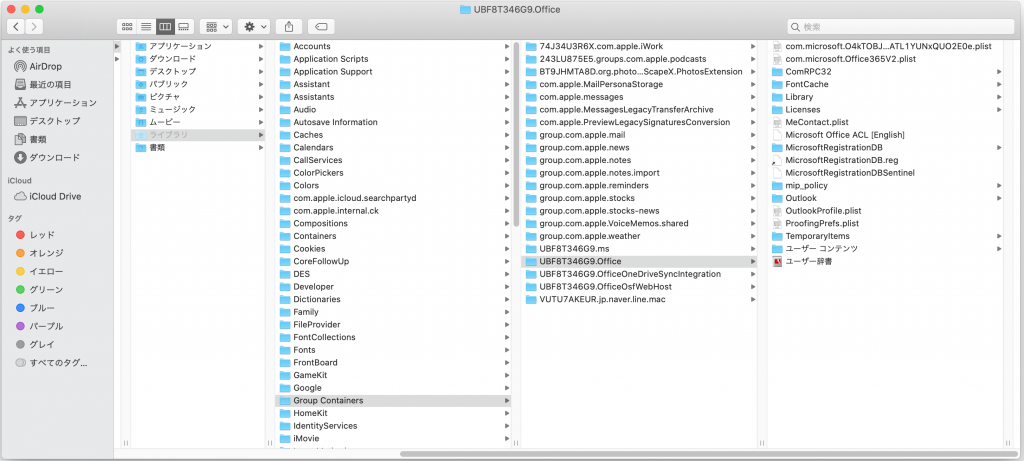
辞書ファイルをドラッグ&ドロップ
[UBF8T346G9.Office]フォルダ内に[Medspel1.dic][Medspel2.dic]をドラッグ&ドロップします。

これで「辞書ファイルを指定の場所に入れる」は終了です。次はWordの環境設定で辞書ファイルを設定します。
Wordの環境設定で辞書ファイルを設定する
環境設定を開く
Microsoft Word for Mac を起動し、Word の[Word]タブのメニューにある[環境設定]をクリックして開く。
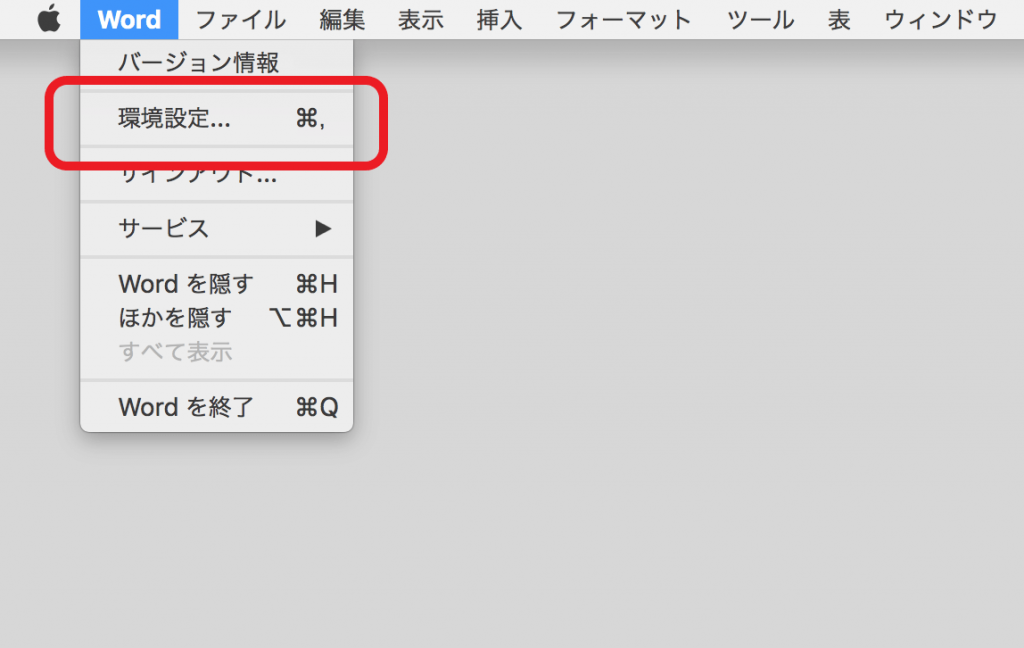
[環境設定]画面の〔文章校正〕をクリック
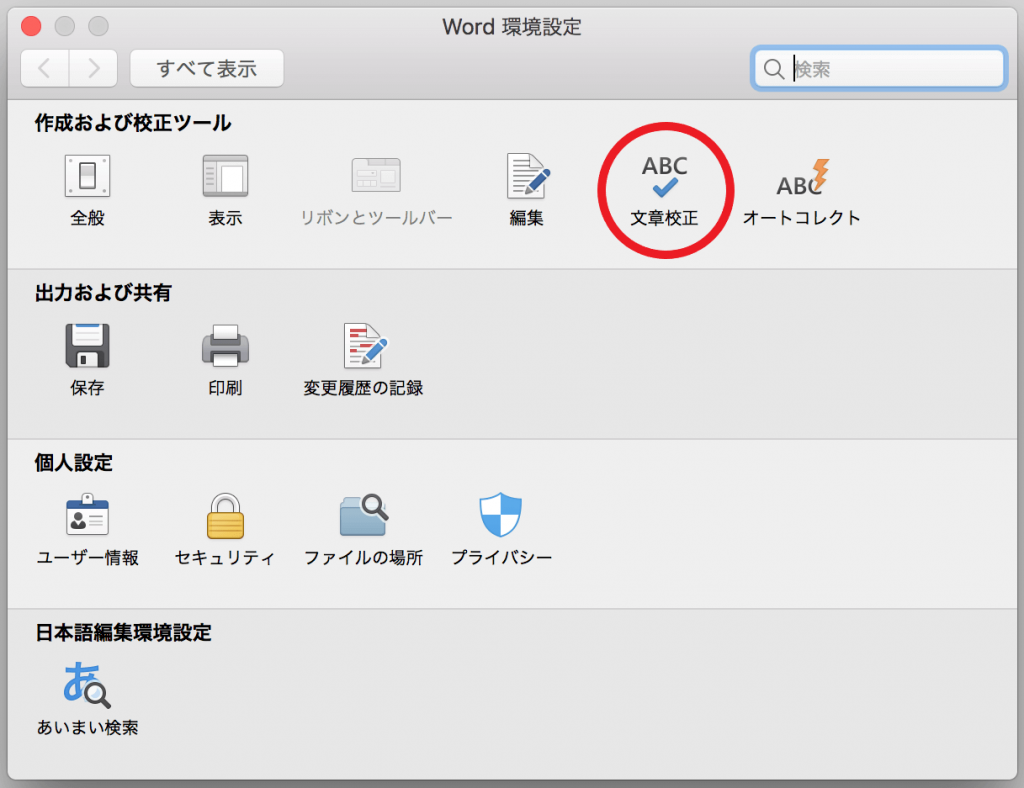
辞書を追加
[スペルチェックと文章校正]画面の[辞書の追加]をクリックします。
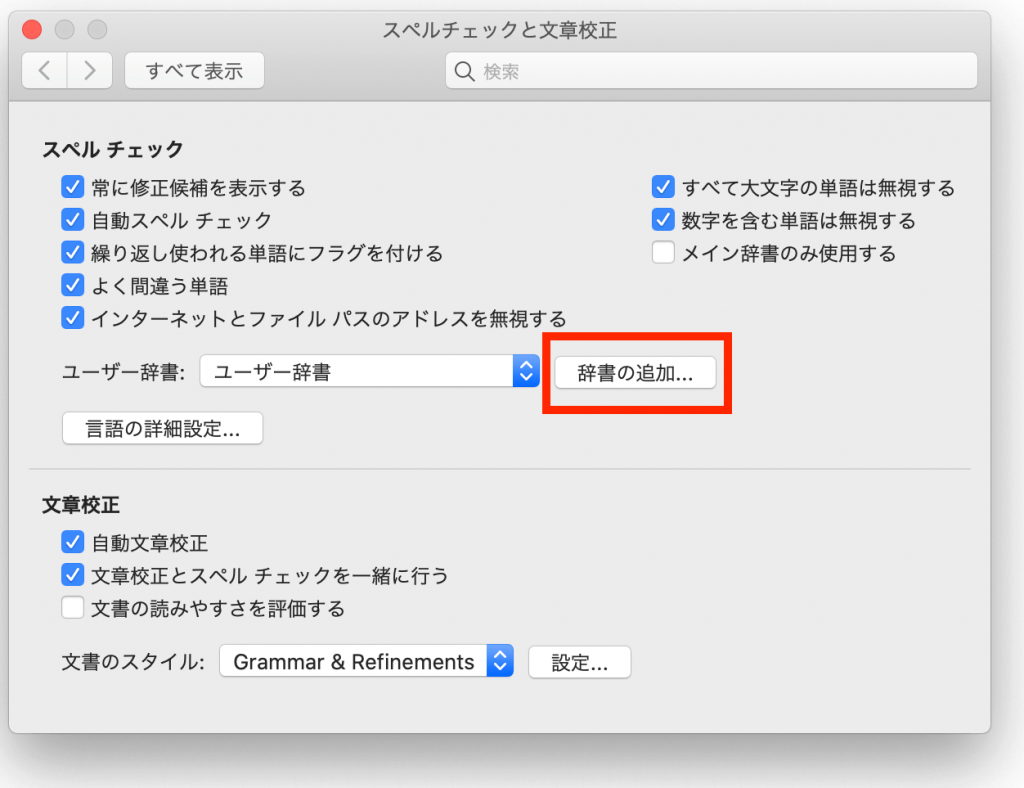
続いて、[ユーザー辞書]の画面で[追加]をクリックします。
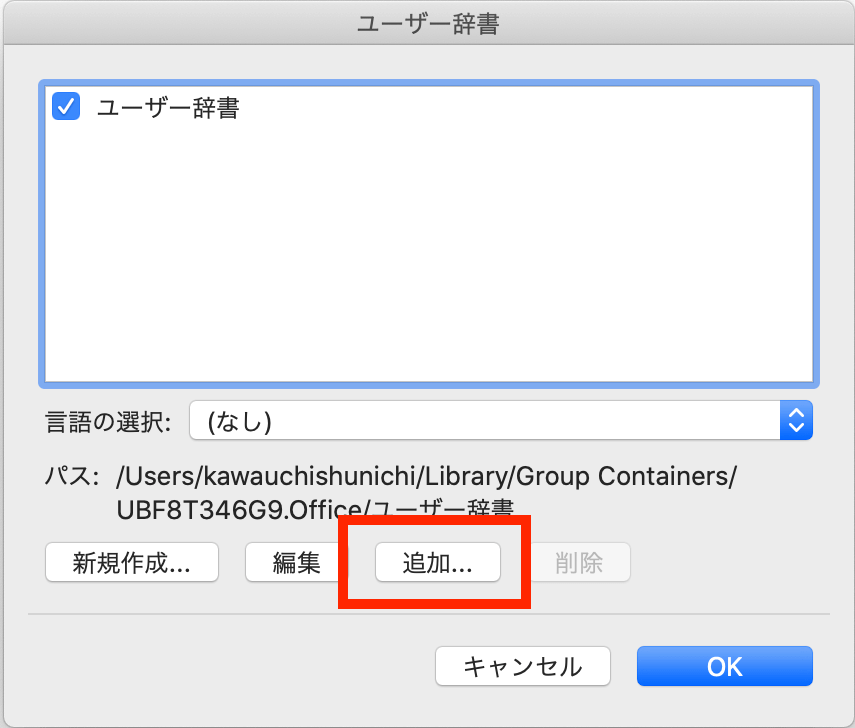
先ほどの[ユーザー辞書]のある[UBF8T346G9.Office]フォルダが表示されます。しかし、このままだと辞書ファイルを選択できない場合があります。[オプション]をクリックして、[すべてのファイル(*.*)]を選択すると、すべてのファイルを選択できるようになります。


ファイルの一覧で表示されている[Medspel1.dic]を選択し、〔開く〕をクリックします。
同様の操作で、 [Medspel2.dic]も追加してください。
これで、2つの辞書ファイルが追加されました。下記の画面になります。
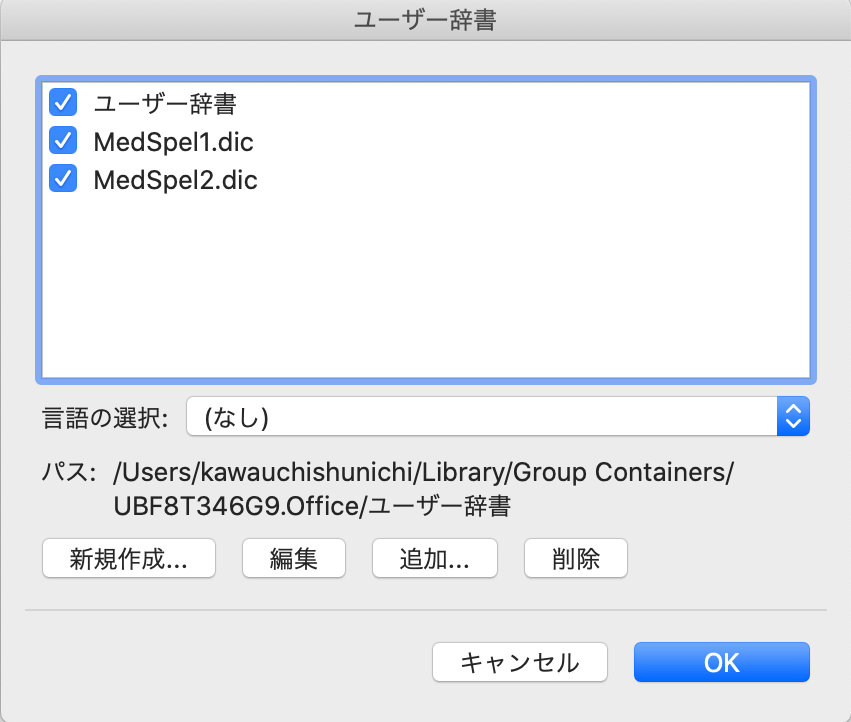
[メイン辞書のみ使用する]のチェックを外す
最後に、[スペルチェックと文章校正]画面の[メイン辞書のみ使用する]のチェックを外します。

これで設定は終了です。設定画面を閉じます。
これで医療関連の英文を Word で開いた際に、スペルチェックされる(赤い波線が表示される)単語が少なくなります。
下記は登録単語の一部です。
actinobacillus
beraprost
minichromosome
splenopexy
以上、Microsoft Word for Macのスペルチェック辞書の設定の仕方でした。
