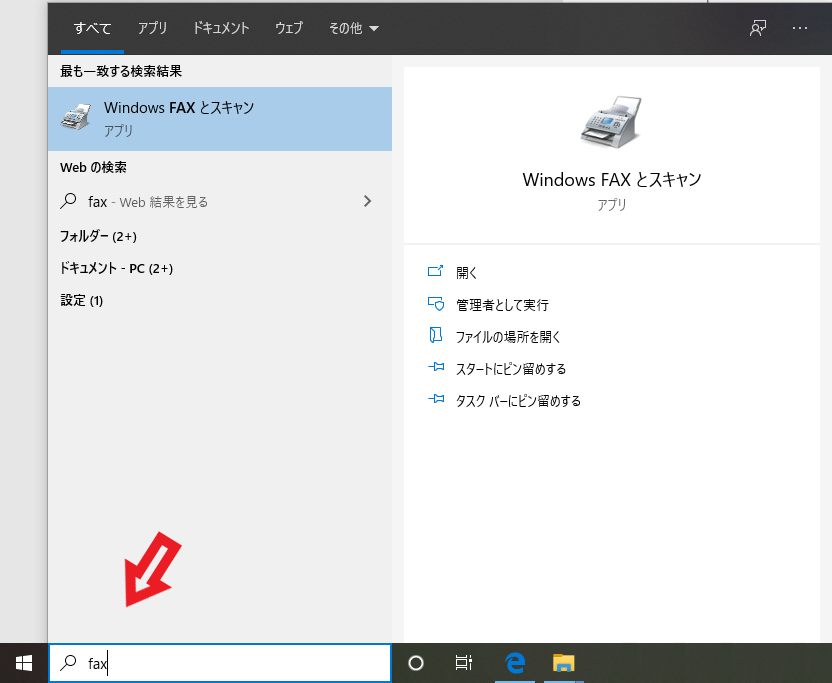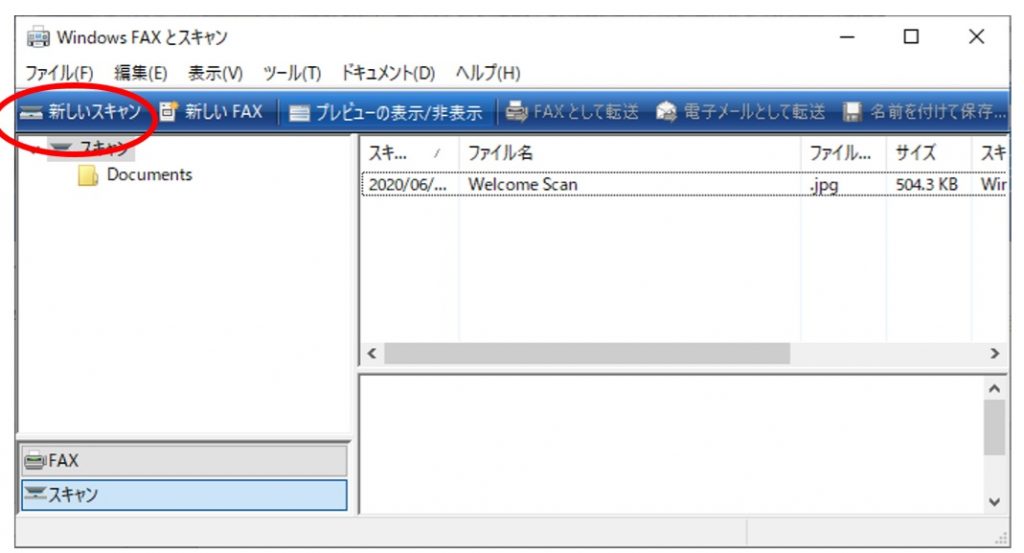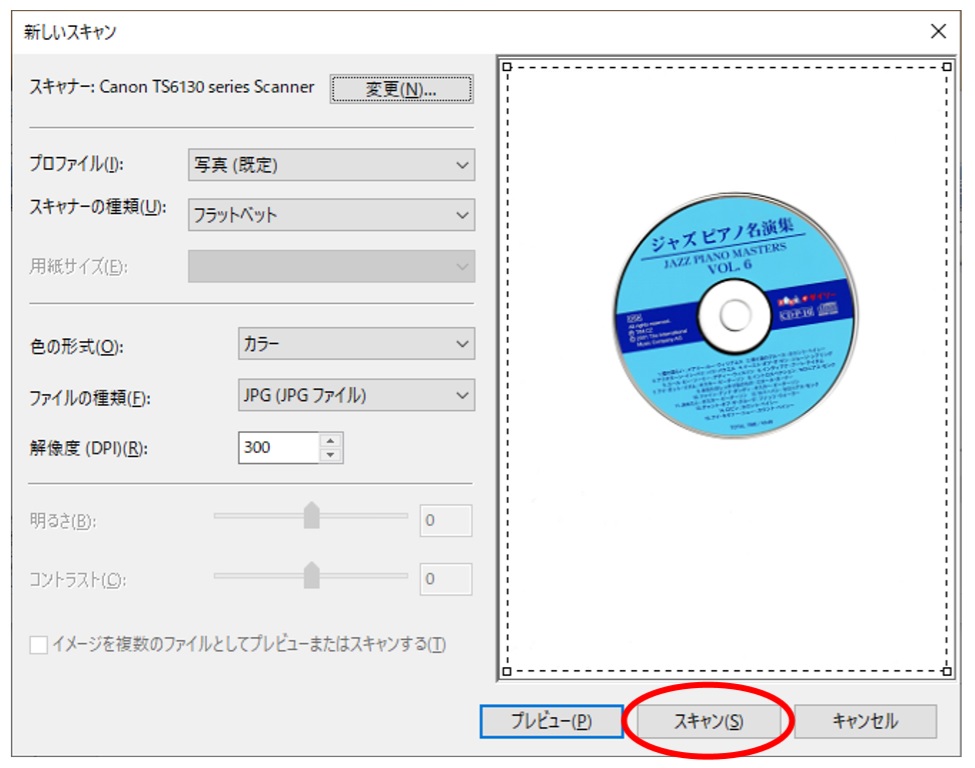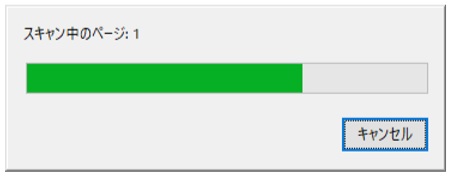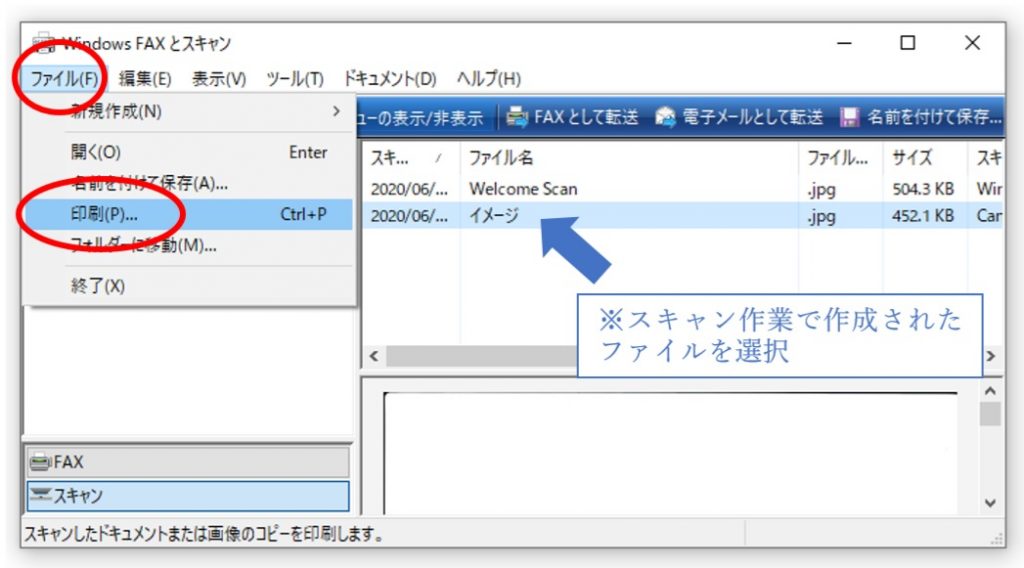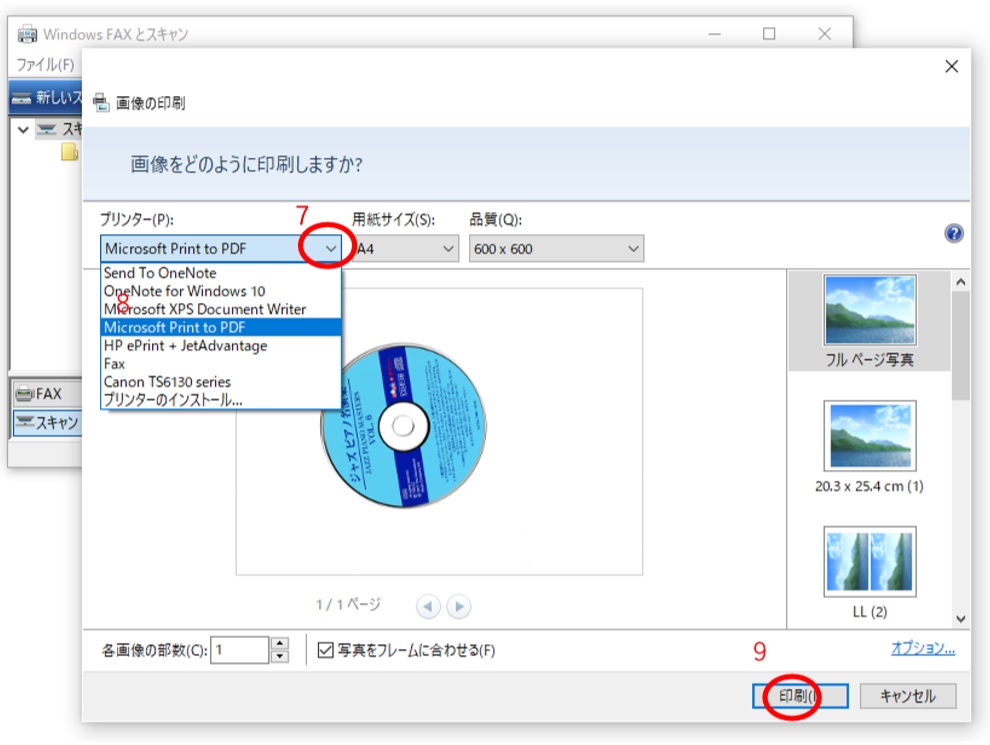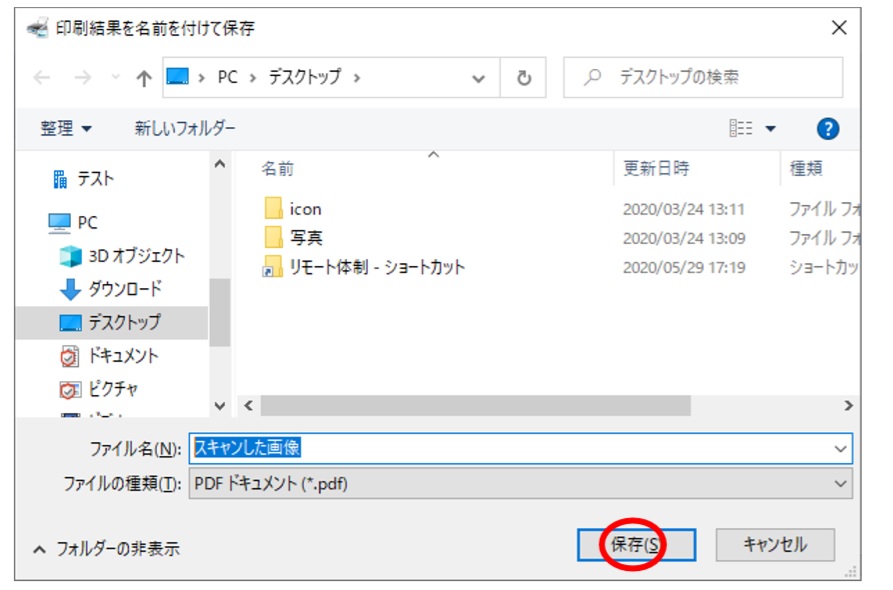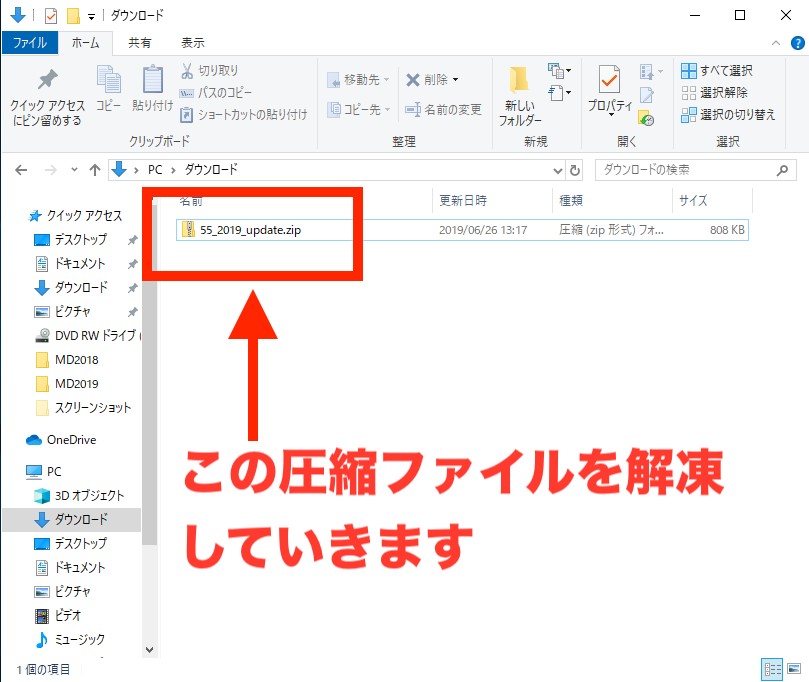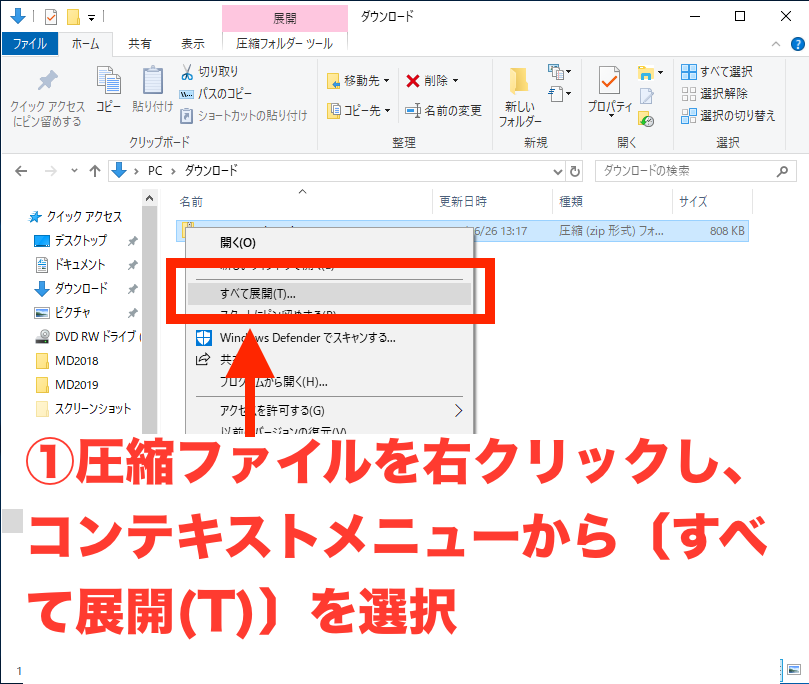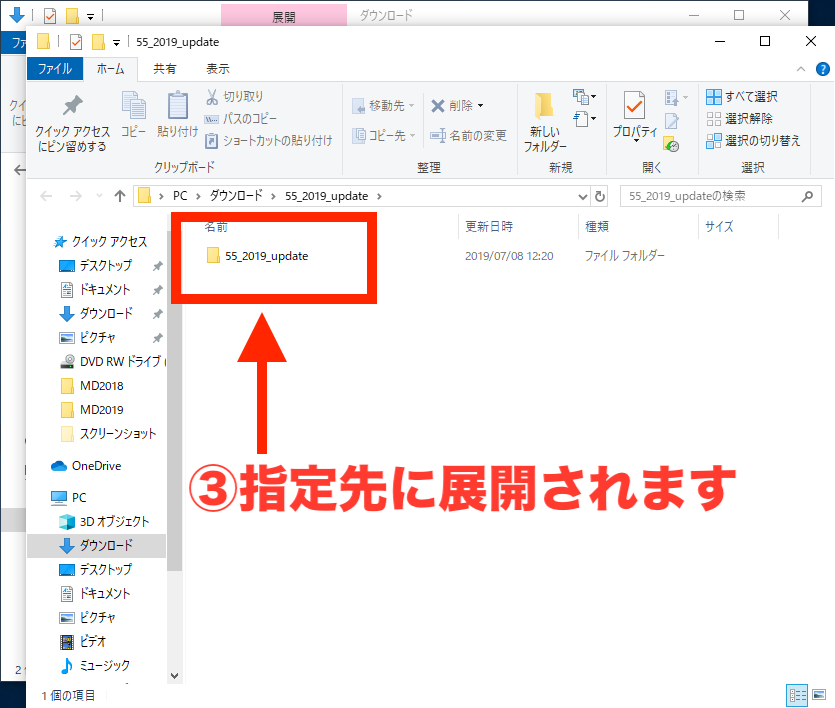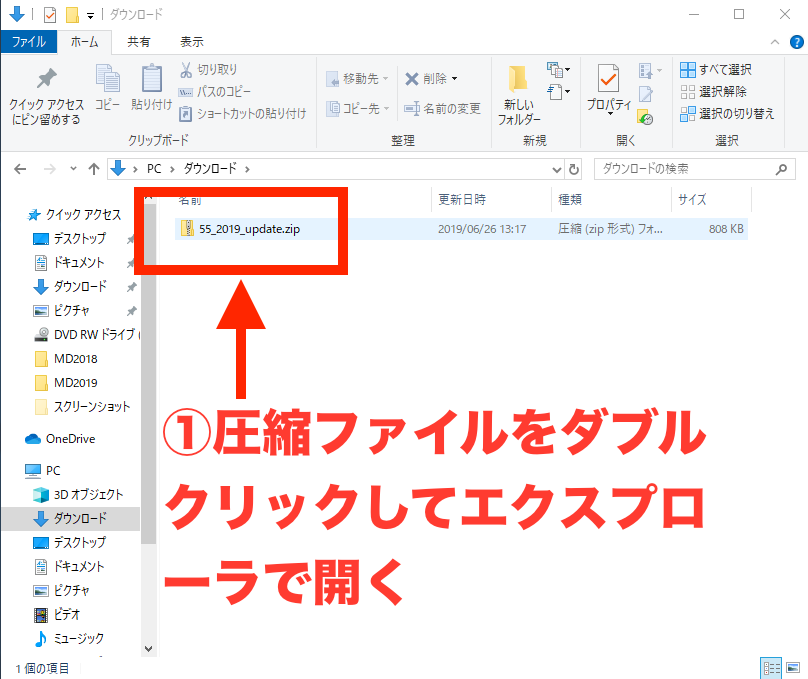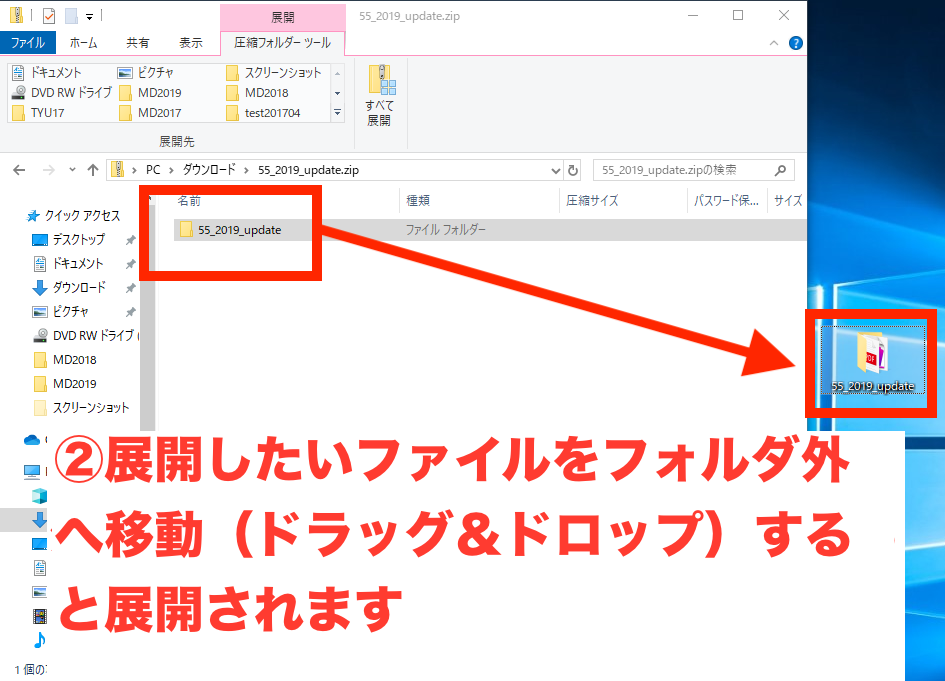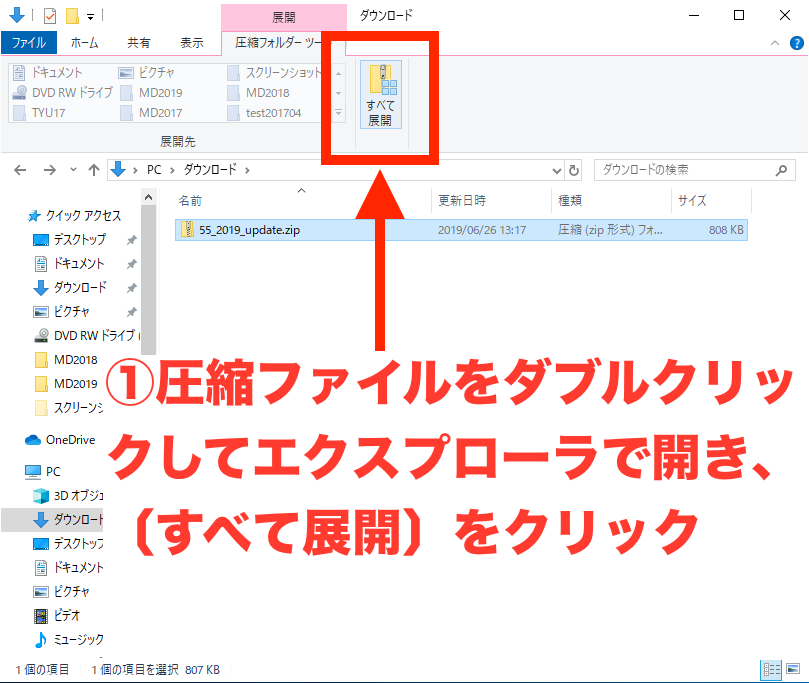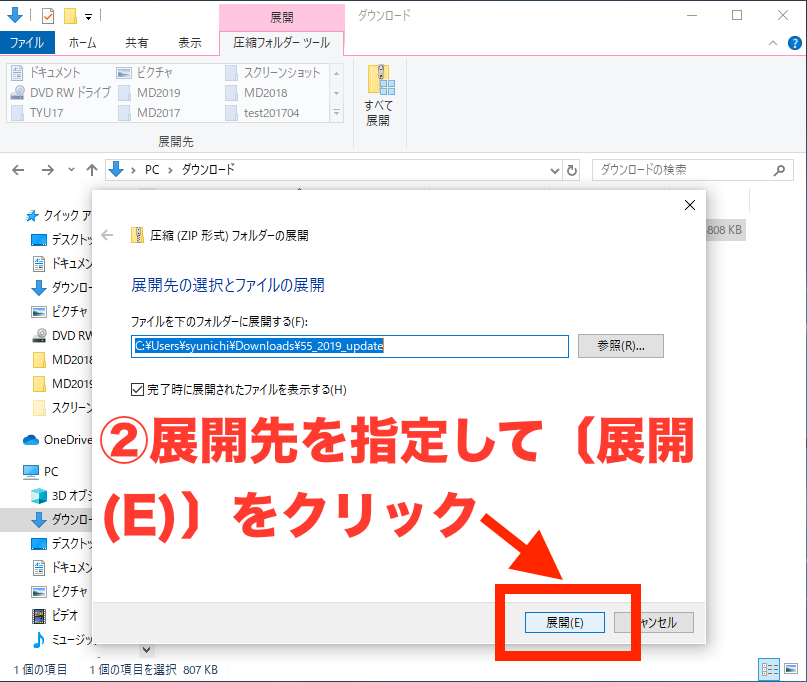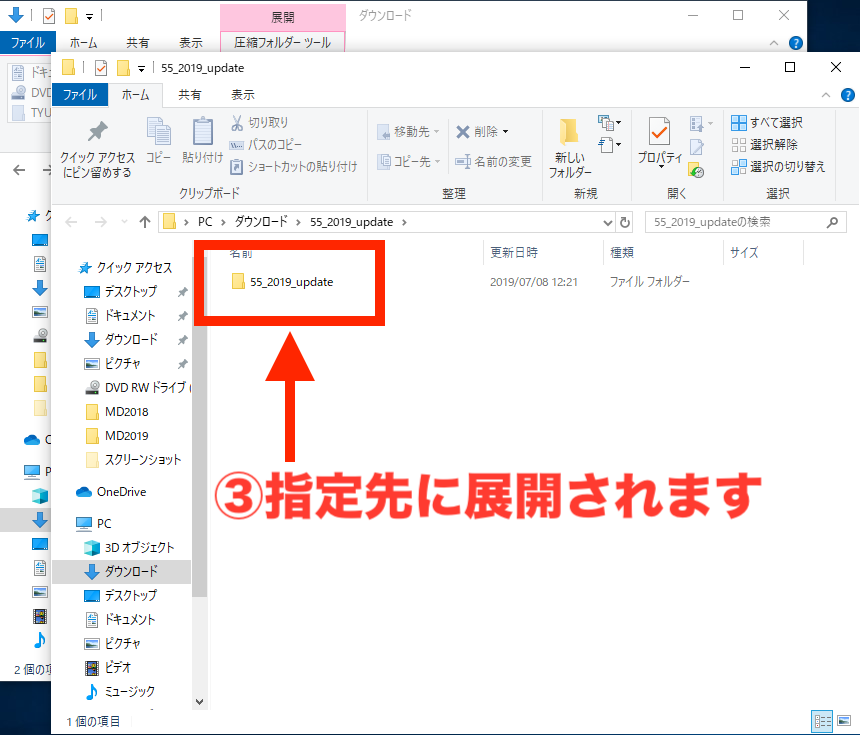「操作中のWindows10の画面を、誰かに見て欲しい!」という時ありますよね。そんな時は、スクリーンショットで画面を保存して、メールに添付したり、グループウェアでシェアしたり出来ます。
いくつか方法がありますので、その時の目的にあった方法を試してみて下さい。
また、ユーザーサポートにお問い合わせいただく際にも、ぜひご活用ください。
画面全体を「ピクチャ」フォルダに保存
PrintScreenキーでのスクリーンショット
PrintScreen キーを押すと、「ピクチャ」フォルダ内の「スクリーンショット」フォルダの中に画面全体が1画像ファイルとなって保存され、右下にメッセージが表示されます。
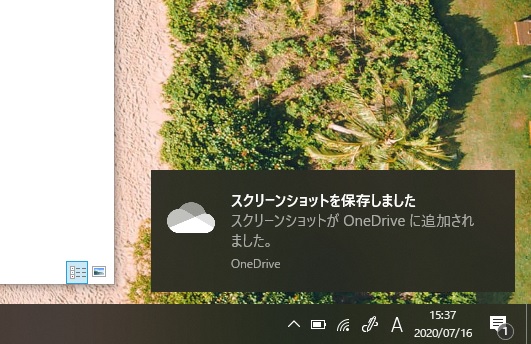
PrintScreen キーはお使いのキーボードによって様々な位置や表示になっています。大体は右上のほうにあります。ごく稀に PrintScreen キー の無いキーボードも存在します。
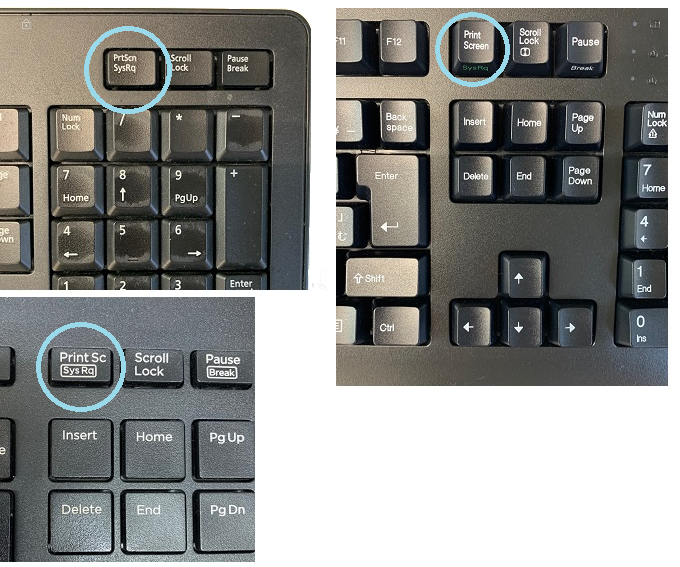
ただし、「スクリーンショットをOneDriveに自動的に保存」の設定がオフになっていると保存されません。オフの場合は、クリップボードに保存されているので、「ペイント」などのソフトを起動して、貼り付けることが出来ます。
「スクリーンショットをOneDriveに自動的に保存」の設定方法
画面下のタスクバー、右側にある「OneDrive」のアイコンをクリックします。隠れている場合は、上向のアイコンをクリックして探してみて下さい。
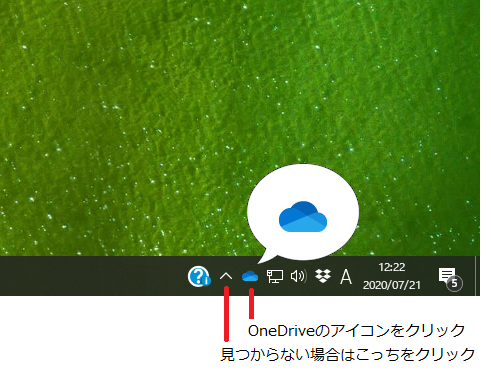
開かれた画面の右下「ヘルプと設定」をクリック。出てきたメニューの 「設定」をクリック 。
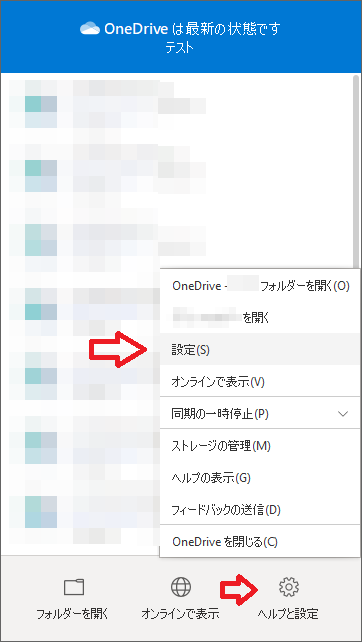
「バックアップ」のタブをクリック、「スクリーンショット」の「作成したスクリーンショットをOneDriveに自動的に保存する」をオン(オフ)にする。
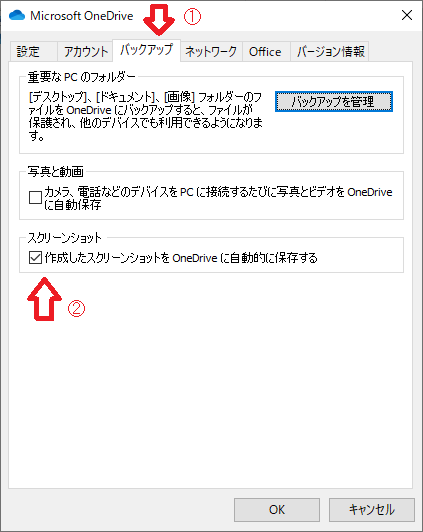
作業しながら複数のファイルに残して、後から確認したり加工したりする場合は、「オン」にしてファイルを保存。OneDriveの容量が少ない時や、いちいちファイルを残したくない時は「オフ」にしておいてはどうでしょう?この設定はいつでも変更できます。
最前列のウィンドウだけを「ピクチャ」フォルダに保存
Alt + PrintScreenキー
Alt + PrintScreenキーを押すと、最前列のアクティブになっているウィンドウのみが1ファイルに保存されます。先ほどと同様に、「スクリーンショットをOneDriveに自動的に保存」の設定がオフになっていると保存されません。
Win + Shift + S で「切り取り&スケッチ」
画面全体をクリップボードに保存
ショートカットで「切り取り&スケッチ」というアプリ を呼び出します。一旦クリップボードに保存されますが、ワンクリックで編集ソフトを呼び出したり、そのまま書類に貼り付けたり、メールに添付したりできます。
Win + Shift + S で「切り取り&スケッチ」が立ち上がります。画面が少し暗くなり、画面上部中央にメニューが表示されます。
一番右端は「中止」2番目は「全画面表示の領域切り取り」3番目は「ウィンドウの領域切り取り」4番目は「フリーフォーム領域切り取り」一番左端は「四角形の領域切り取り」です。
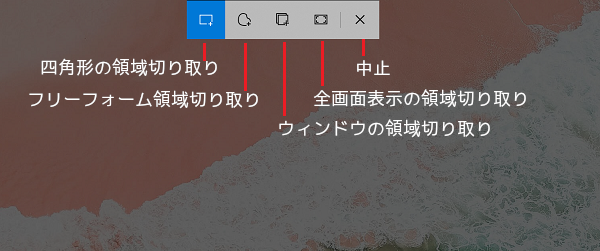
右から2番目をクリックすると画面全体がクリップボードに保存され、右下に通知が表示されます。
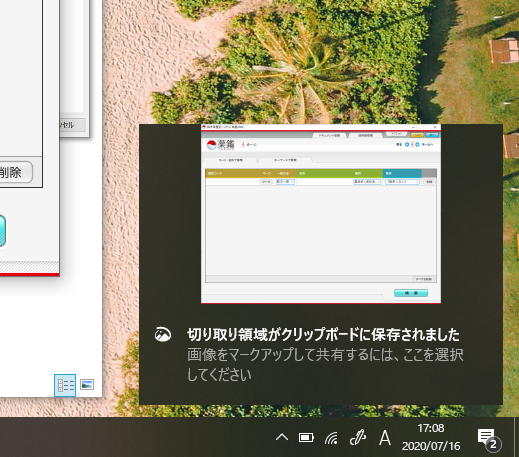
クリップボードに保存されていますので、このまま書類やメールに張りつけることもできますし、画像編集ソフトを立ち上げて張り付ければ、そのまま編集出来ます。
ちなみに、この表示をクリックすると、 「切り取り&スケッチ」 アプリが立ち上がり、印をつけたり、コメントを書いたり出来ます。下の画像は弊社ソフトウェア「薬鑑2020」を立ち上げて、 「ウィンドウの領域切り取り」 でキャプチャした画像です。

「切り取り&スケッチ」 でも書き込んだりトリミングしたりできますが、かなり簡易な感じですね。
ウィンドウの領域をクリップボードに保存
Win + Shift + S で呼び出した「切り取り&スケッチ」の中央を押すと、 「ウィンドウの領域切り取り」 が出来ます。先ほどの画像のように、アプリの画面などを切り取るのに便利です。
任意の場所をクリップボードに保存
4番目は「フリーフォーム領域切り取り」と、一番左端は「四角形の領域切り取り」は、クリックした後に、マウスで切り取る範囲を指定します。
あらかじめ「スタートメニュー」を呼び出しておけば、その領域も切り取ることができます。